Полная инструкция по программе БАЗАСАДОВОД
Содержание:
АвтоВыгрузка в Телеграм

Как создать темы в группе Телеграм

Первые настройки парсера

Общий вид работы программы

Настройка автовыгрузки

Автоочистка альбомов ВК

Мобильная версия. Пример работы.

Настройки "Водяного знака"

Функция поиск фото.

1. Вход на сайт.
Вход на сайт необходим для подключения Подписки на Парсер и работы с ним.
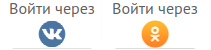 Для осуществления данного действия необходимо нажать на вкладку "Войти через VK" или "Войти через ОК" в правом верхнем углу Главной страницы Сайта.
Для осуществления данного действия необходимо нажать на вкладку "Войти через VK" или "Войти через ОК" в правом верхнем углу Главной страницы Сайта.
ВАЖНО : При Оплате, аккаунт, через который был выполнен Вход, будет привязан к Подписке.
1. Необходимо открыть продавца (подробно описано в п.п 2.1, 2.2, 2.3) и при необходимости отредактировать описание (подробно описано в п.п. 2.5.4)
2а. Для отправки одного фото в телеграм достаточно нажать на кнопку со значком телеграм на самом фото.
 2б. Для отправки нескольких фото необходимо выделить нужные (как выделять фото описано в п.п 2.5.1) или применить группировку и выделить группу фото (подробно описано в п.п 2.5.1.1) и затем нажать на значок телеграм вверху страницы.
2б. Для отправки нескольких фото необходимо выделить нужные (как выделять фото описано в п.п 2.5.1) или применить группировку и выделить группу фото (подробно описано в п.п 2.5.1.1) и затем нажать на значок телеграм вверху страницы.
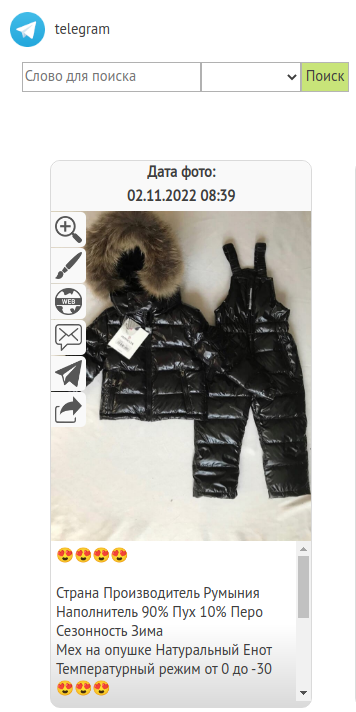 3. После нажатия на кнопку телеграм у Вас отобразиться меню с добавлением и списком добавленных ранее групп/каналов.
3. После нажатия на кнопку телеграм у Вас отобразиться меню с добавлением и списком добавленных ранее групп/каналов.
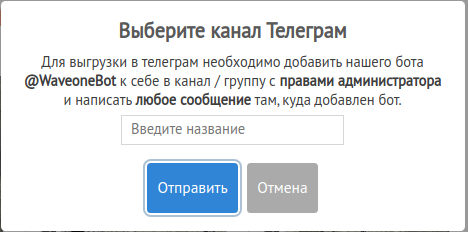 4. Теперь необходимо открыть приложение Телеграм и создать в нем группу или канал.
4. Теперь необходимо открыть приложение Телеграм и создать в нем группу или канал.
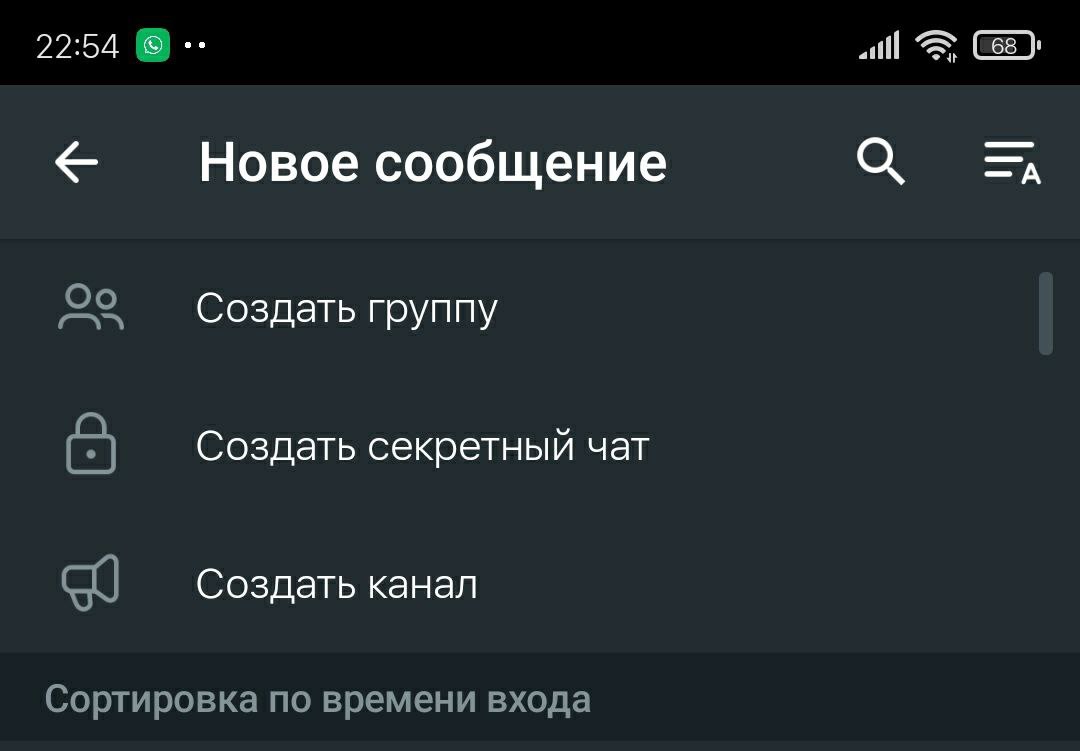 5. Добавить нашего бота @waveonebot в созданную группу/канал телеграм.
5. Добавить нашего бота @waveonebot в созданную группу/канал телеграм.
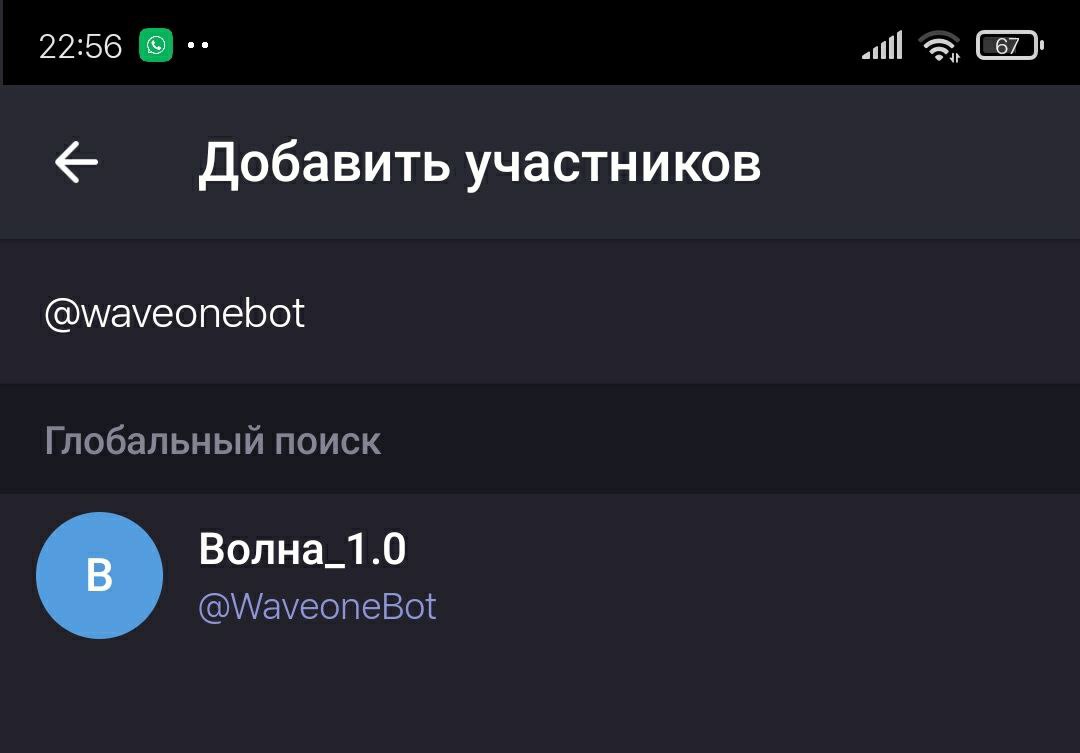 6. Назначить бота администратором.
6. Назначить бота администратором.
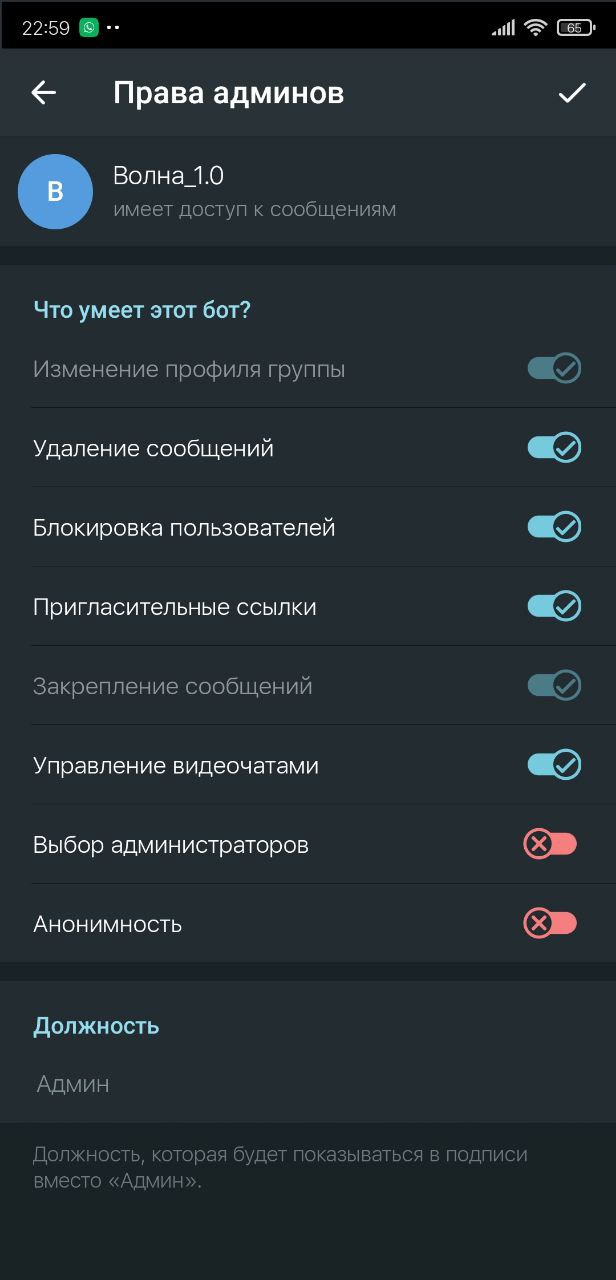 7. Написать любое сообщение в группе/канале.
7. Написать любое сообщение в группе/канале.
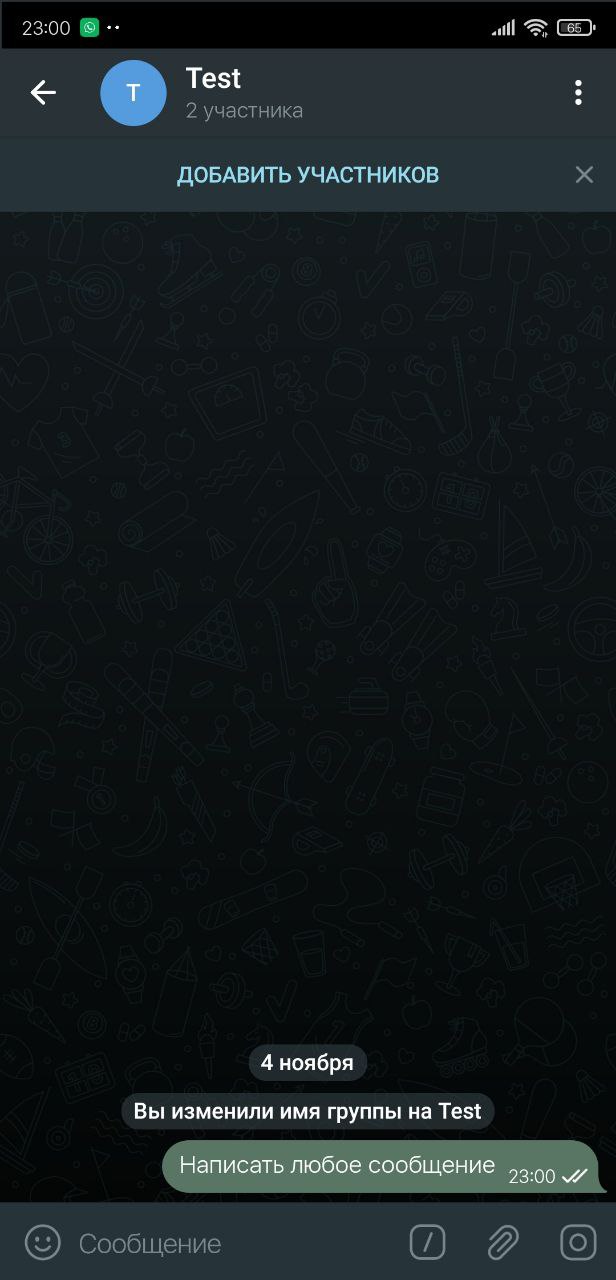 8. Вернуться на сайт парсера и в меню из п.3 в поле "Введите название" написать название канала/группы и нажать кнопку "Отправить".
8. Вернуться на сайт парсера и в меню из п.3 в поле "Введите название" написать название канала/группы и нажать кнопку "Отправить".
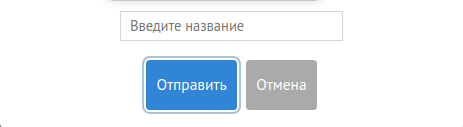 8а. При последующих отправках достаточно будет выбрать необходимую группу/канал (можно несколько одновременно) из списка нажав на название. Выбранная группа/канал будет выделен(а) цветом.
8а. При последующих отправках достаточно будет выбрать необходимую группу/канал (можно несколько одновременно) из списка нажав на название. Выбранная группа/канал будет выделен(а) цветом.
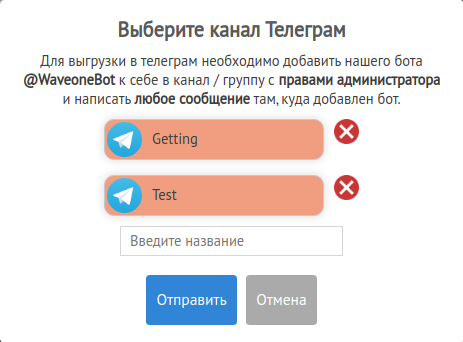 9. Фото или группа фото будет опубликована в вашей группе/канале телеграм.
9. Фото или группа фото будет опубликована в вашей группе/канале телеграм.


 2б. Для отправки нескольких фото необходимо выделить нужные (как выделять фото описано в п.п 2.5.1) или применить группировку и выделить группу фото (подробно описано в п.п 2.5.1.1) и затем нажать на значок телеграм вверху страницы.
2б. Для отправки нескольких фото необходимо выделить нужные (как выделять фото описано в п.п 2.5.1) или применить группировку и выделить группу фото (подробно описано в п.п 2.5.1.1) и затем нажать на значок телеграм вверху страницы.
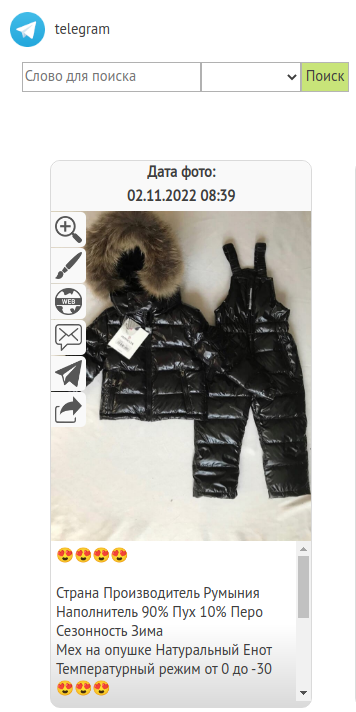 3. После нажатия на кнопку телеграм у Вас отобразиться меню с добавлением и списком добавленных ранее групп/каналов.
3. После нажатия на кнопку телеграм у Вас отобразиться меню с добавлением и списком добавленных ранее групп/каналов.
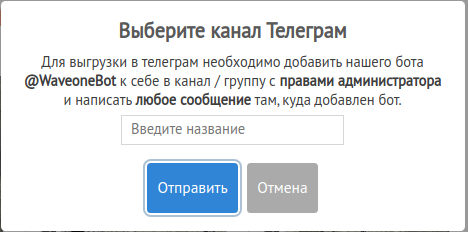 4. Теперь необходимо открыть приложение Телеграм и создать в нем группу или канал.
4. Теперь необходимо открыть приложение Телеграм и создать в нем группу или канал.
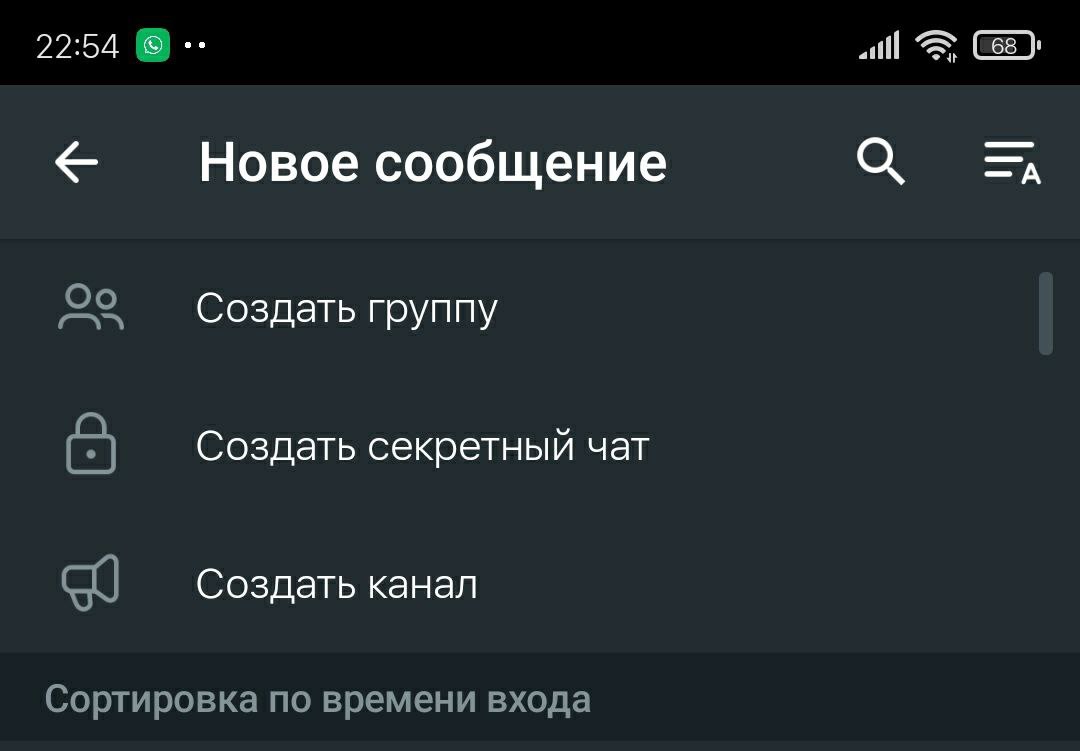 5. Добавить нашего бота @waveonebot в созданную группу/канал телеграм.
5. Добавить нашего бота @waveonebot в созданную группу/канал телеграм.
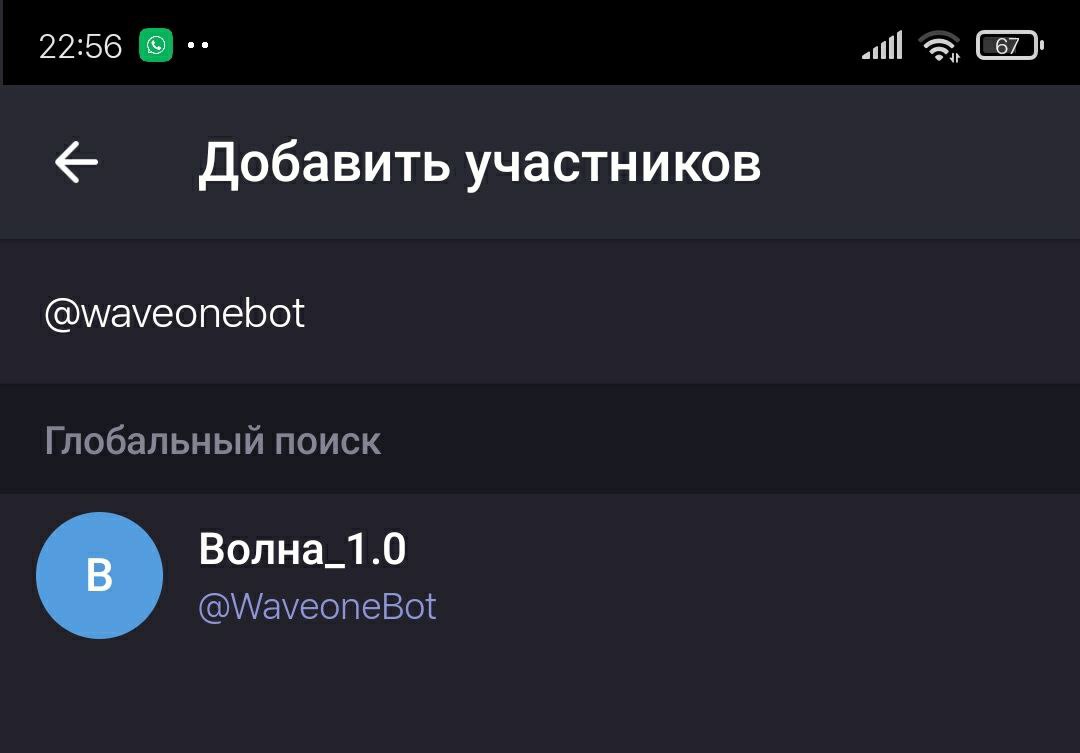 6. Назначить бота администратором.
6. Назначить бота администратором.
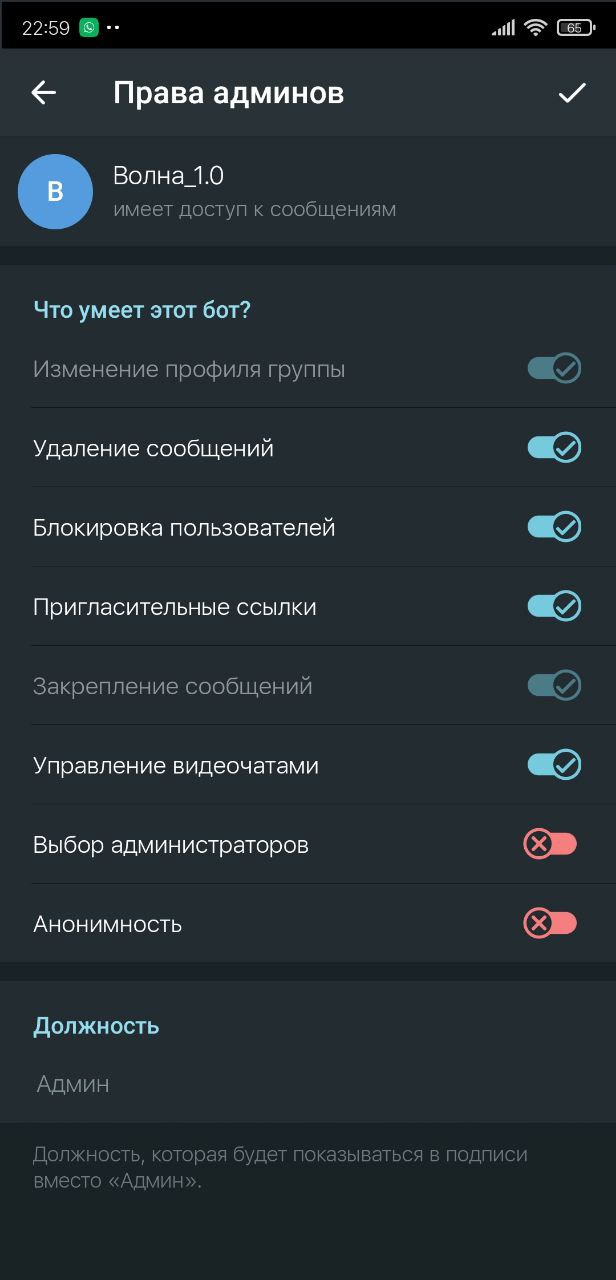 7. Написать любое сообщение в группе/канале.
7. Написать любое сообщение в группе/канале.
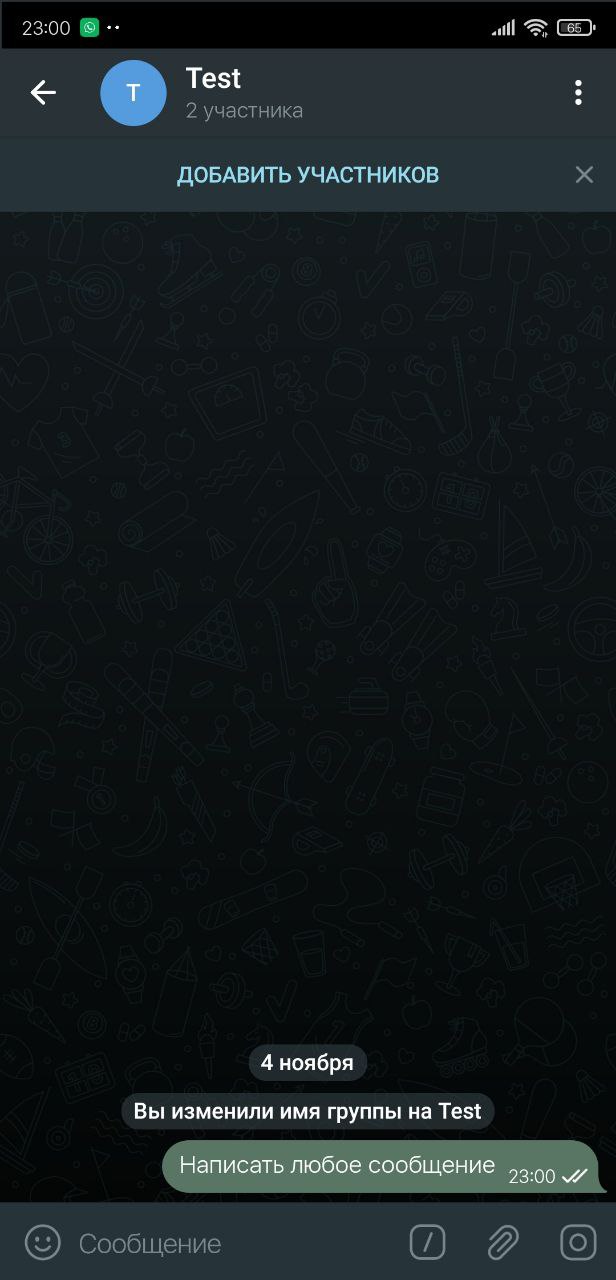 8. Вернуться на сайт парсера и в меню из п.3 в поле "Введите название" написать название канала/группы и нажать кнопку "Отправить".
8. Вернуться на сайт парсера и в меню из п.3 в поле "Введите название" написать название канала/группы и нажать кнопку "Отправить".
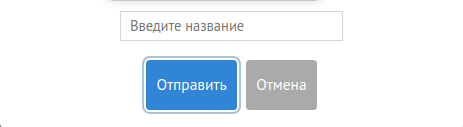 8а. При последующих отправках достаточно будет выбрать необходимую группу/канал (можно несколько одновременно) из списка нажав на название. Выбранная группа/канал будет выделен(а) цветом.
8а. При последующих отправках достаточно будет выбрать необходимую группу/канал (можно несколько одновременно) из списка нажав на название. Выбранная группа/канал будет выделен(а) цветом.
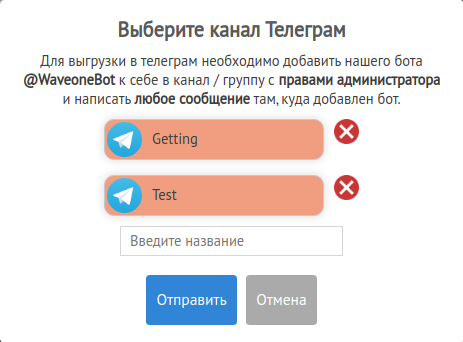 9. Фото или группа фото будет опубликована в вашей группе/канале телеграм.
9. Фото или группа фото будет опубликована в вашей группе/канале телеграм.


Для выгрузки фотографий в ВК и ОК необходимо нажать на вкладку "Парсер (ВК и ОК)" в верхней Панели закладок на сайте.
 Слева страницы будет закреплено Меню "Настроек выгрузки фотографий".
Слева страницы будет закреплено Меню "Настроек выгрузки фотографий".
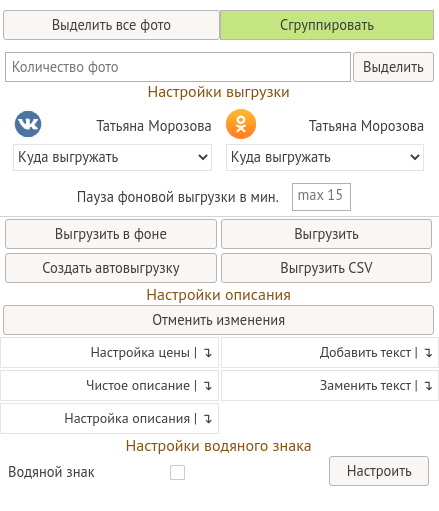 Сверху страницы будет закреплено Меню "Настроек парсинга фотографий".
Сверху страницы будет закреплено Меню "Настроек парсинга фотографий".

 Слева страницы будет закреплено Меню "Настроек выгрузки фотографий".
Слева страницы будет закреплено Меню "Настроек выгрузки фотографий".
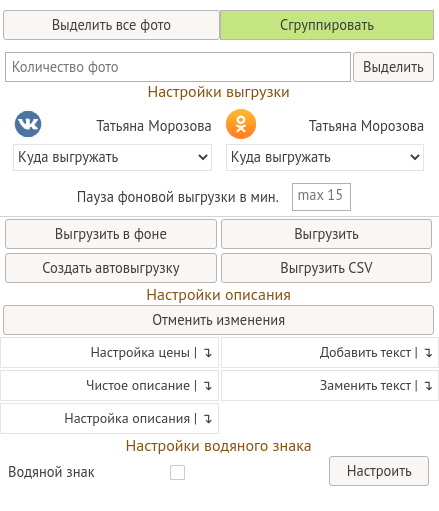 Сверху страницы будет закреплено Меню "Настроек парсинга фотографий".
Сверху страницы будет закреплено Меню "Настроек парсинга фотографий".

Для настроек выгрузки фотографий из соц.сети Одноклассники нужно нажать на вкладку "Настройки из ОК" в верхней панели настроек. Из выпадающего списка осуществить необходимые действия.
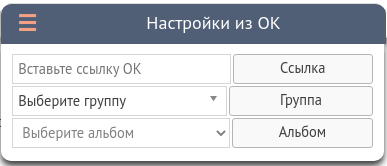
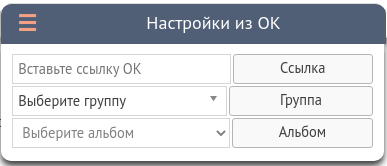
В поле "Вставьте ссылку ОК" вставляем скопированную ссылку, далее нажимаем кнопку "Ссылка".
 На страницу Парсера загрузятся фото в хронологическом порядке сверху вниз от новых к старых (по дате загрузки; сверху самые свежие; дата загрузки над каждым фото указана), которые были загружены на указанную страницу или группу ОК на Стену.
На страницу Парсера загрузятся фото в хронологическом порядке сверху вниз от новых к старых (по дате загрузки; сверху самые свежие; дата загрузки над каждым фото указана), которые были загружены на указанную страницу или группу ОК на Стену.
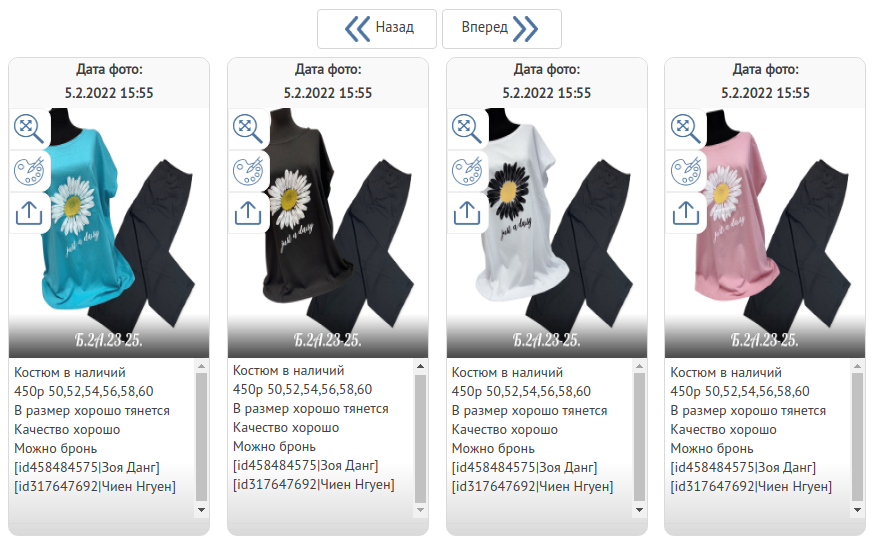 Выгружается до 200 фото на страницу, листать кнопками Вперед/Назад. Для выгрузки этих фото к себе в ВК и/или ОК пользуемся меню "Настройки выгрузки" слева (как работать с меню Настроек выгрузки, указано в Пункте 2.5 настоящей Инструкции).
Выгружается до 200 фото на страницу, листать кнопками Вперед/Назад. Для выгрузки этих фото к себе в ВК и/или ОК пользуемся меню "Настройки выгрузки" слева (как работать с меню Настроек выгрузки, указано в Пункте 2.5 настоящей Инструкции).
Если фотографии необходимо выгрузить не со Стены, а из Альбома группы/страницы ОК, нажимаем на Поле "Выберите альбом" также во вкладке "Настройки из ОК". Из выпадающего Списка выбираем нужный, нажимаем кнопку "Альбом". Выгружается также до 200 фото на страницу, листать кнопками Вперед/Назад. Для выгрузки этих фото к себе в ВК и/или ОК пользуемся меню "Настройки выгрузки" слева (как работать с меню Настроек выгрузки, указано в Пункте 2.5 настоящей Инструкции).
Выгружается также до 200 фото на страницу, листать кнопками Вперед/Назад. Для выгрузки этих фото к себе в ВК и/или ОК пользуемся меню "Настройки выгрузки" слева (как работать с меню Настроек выгрузки, указано в Пункте 2.5 настоящей Инструкции).
 На страницу Парсера загрузятся фото в хронологическом порядке сверху вниз от новых к старых (по дате загрузки; сверху самые свежие; дата загрузки над каждым фото указана), которые были загружены на указанную страницу или группу ОК на Стену.
На страницу Парсера загрузятся фото в хронологическом порядке сверху вниз от новых к старых (по дате загрузки; сверху самые свежие; дата загрузки над каждым фото указана), которые были загружены на указанную страницу или группу ОК на Стену.
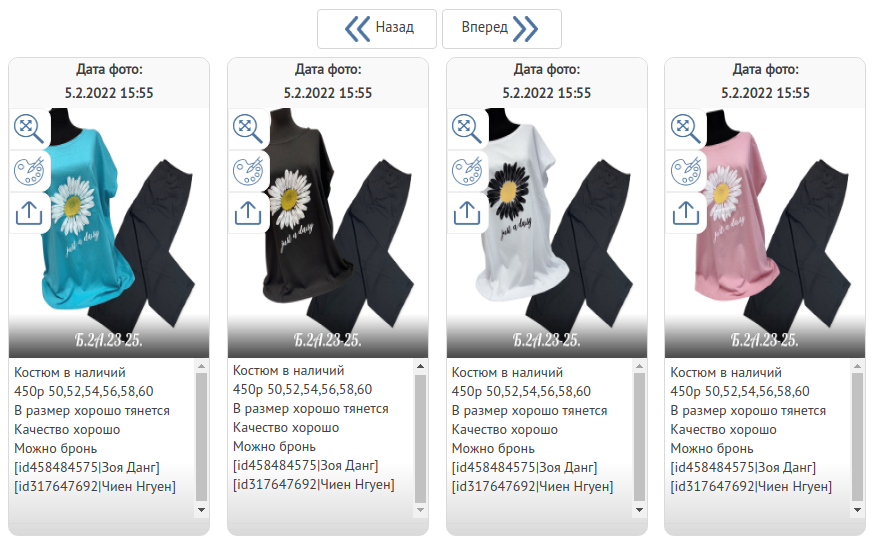 Выгружается до 200 фото на страницу, листать кнопками Вперед/Назад. Для выгрузки этих фото к себе в ВК и/или ОК пользуемся меню "Настройки выгрузки" слева (как работать с меню Настроек выгрузки, указано в Пункте 2.5 настоящей Инструкции).
Выгружается до 200 фото на страницу, листать кнопками Вперед/Назад. Для выгрузки этих фото к себе в ВК и/или ОК пользуемся меню "Настройки выгрузки" слева (как работать с меню Настроек выгрузки, указано в Пункте 2.5 настоящей Инструкции).
Если фотографии необходимо выгрузить не со Стены, а из Альбома группы/страницы ОК, нажимаем на Поле "Выберите альбом" также во вкладке "Настройки из ОК". Из выпадающего Списка выбираем нужный, нажимаем кнопку "Альбом".
 Выгружается также до 200 фото на страницу, листать кнопками Вперед/Назад. Для выгрузки этих фото к себе в ВК и/или ОК пользуемся меню "Настройки выгрузки" слева (как работать с меню Настроек выгрузки, указано в Пункте 2.5 настоящей Инструкции).
Выгружается также до 200 фото на страницу, листать кнопками Вперед/Назад. Для выгрузки этих фото к себе в ВК и/или ОК пользуемся меню "Настройки выгрузки" слева (как работать с меню Настроек выгрузки, указано в Пункте 2.5 настоящей Инструкции).
Так же фотографии можно загрузить из Одноклассников без копирования ссылки, и даже если Группа закрытая, но Вы в ней состоите, во вкладке "Настройки из ОК" нажимаем на Поле "Выберите группу", выпадает список Групп, в которых Вы состоите. Выбираете нужную, нажимаем кнопку "Группа".
 На страницу Парсера загрузятся фото, которые в хронологическом порядке сверху вниз от новых к старых (по дате загрузки, сверху самые свежие дата загрузки над каждым фото), загружены на указанную страницу или группу ОК на Стену.
На страницу Парсера загрузятся фото, которые в хронологическом порядке сверху вниз от новых к старых (по дате загрузки, сверху самые свежие дата загрузки над каждым фото), загружены на указанную страницу или группу ОК на Стену.
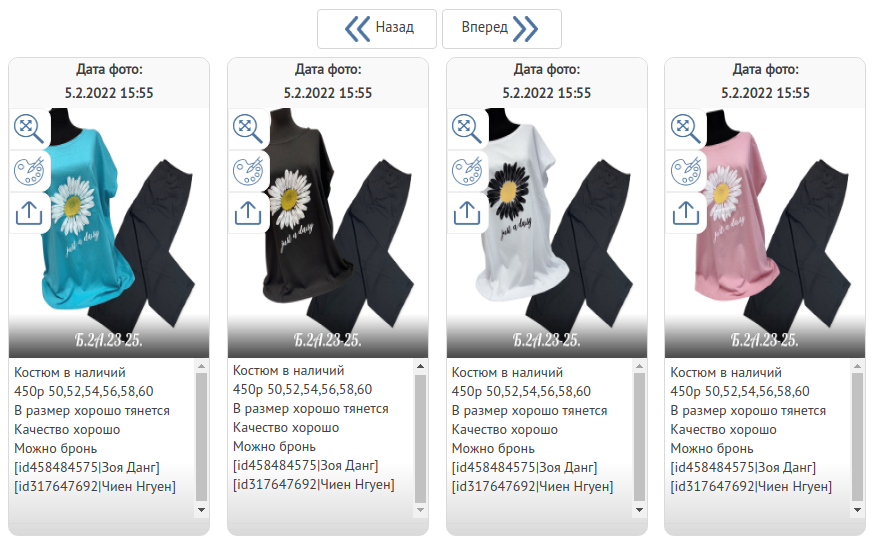 Выгружается до 200 фото на страницу, листать кнопками Вперед/Назад, для выгрузки этих фото к себе в ВК и/или ОК пользуемся меню "Настройки выгрузки" слева (как работать с меню Настроек выгрузки, указано в Пункте 2.5 настоящей Инструкции).
Выгружается до 200 фото на страницу, листать кнопками Вперед/Назад, для выгрузки этих фото к себе в ВК и/или ОК пользуемся меню "Настройки выгрузки" слева (как работать с меню Настроек выгрузки, указано в Пункте 2.5 настоящей Инструкции).
Если фотографии необходимо выгрузить не со Стены, а из Альбома выбранной! Группы, то нажимаем на Поле "Выберите альбом" также во вкладке "Настройки из ОК", из выпадающего Списка выбираем нужный, нажимаем кнопку "Альбом". Выгружается также до 200 фото на страницу, листать кнопками Вперед/Назад, для выгрузки этих фото к себе в ВК и/или ОК пользуемся меню "Настройки выгрузки" слева (как работать с меню Настроек выгрузки, указано в Пункте 2.5 настоящей Инструкции).
Выгружается также до 200 фото на страницу, листать кнопками Вперед/Назад, для выгрузки этих фото к себе в ВК и/или ОК пользуемся меню "Настройки выгрузки" слева (как работать с меню Настроек выгрузки, указано в Пункте 2.5 настоящей Инструкции).
 На страницу Парсера загрузятся фото, которые в хронологическом порядке сверху вниз от новых к старых (по дате загрузки, сверху самые свежие дата загрузки над каждым фото), загружены на указанную страницу или группу ОК на Стену.
На страницу Парсера загрузятся фото, которые в хронологическом порядке сверху вниз от новых к старых (по дате загрузки, сверху самые свежие дата загрузки над каждым фото), загружены на указанную страницу или группу ОК на Стену.
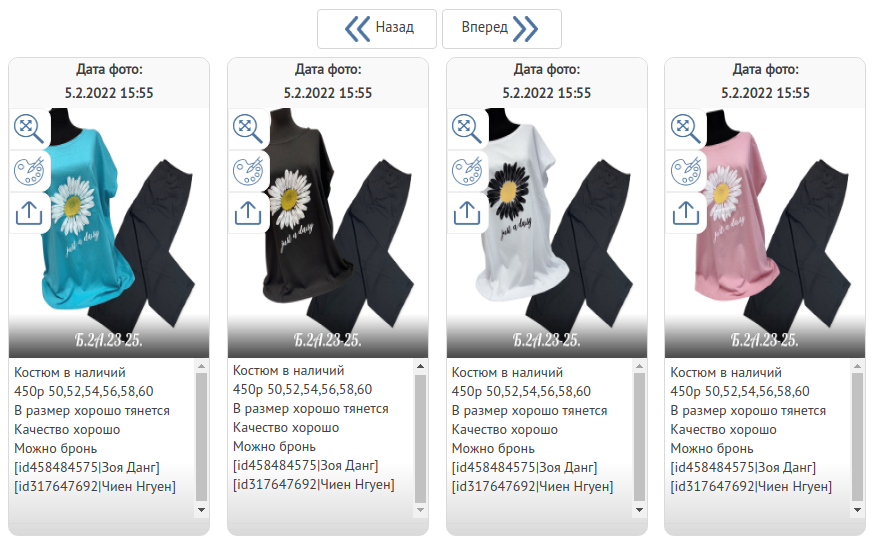 Выгружается до 200 фото на страницу, листать кнопками Вперед/Назад, для выгрузки этих фото к себе в ВК и/или ОК пользуемся меню "Настройки выгрузки" слева (как работать с меню Настроек выгрузки, указано в Пункте 2.5 настоящей Инструкции).
Выгружается до 200 фото на страницу, листать кнопками Вперед/Назад, для выгрузки этих фото к себе в ВК и/или ОК пользуемся меню "Настройки выгрузки" слева (как работать с меню Настроек выгрузки, указано в Пункте 2.5 настоящей Инструкции).
Если фотографии необходимо выгрузить не со Стены, а из Альбома выбранной! Группы, то нажимаем на Поле "Выберите альбом" также во вкладке "Настройки из ОК", из выпадающего Списка выбираем нужный, нажимаем кнопку "Альбом".
 Выгружается также до 200 фото на страницу, листать кнопками Вперед/Назад, для выгрузки этих фото к себе в ВК и/или ОК пользуемся меню "Настройки выгрузки" слева (как работать с меню Настроек выгрузки, указано в Пункте 2.5 настоящей Инструкции).
Выгружается также до 200 фото на страницу, листать кнопками Вперед/Назад, для выгрузки этих фото к себе в ВК и/или ОК пользуемся меню "Настройки выгрузки" слева (как работать с меню Настроек выгрузки, указано в Пункте 2.5 настоящей Инструкции).
Данное Поле "Выберите альбом" предназначено для выбора альбома Страницы/Группы ОК, из которой Вы планируете осуществить выгрузку фотографий.
Из выпадающего Списка выбираем нужный и нажимаем кнопку "Альбом".


Для настроек выгрузки фотографий из соц.сети ВКонтакте нужно нажать на вкладку "Настройки из ВК" в верхней панели настроек. Из выпадающего списка осуществить необходимые действия.
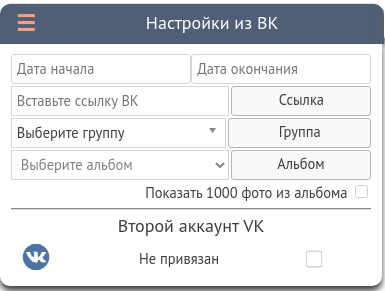
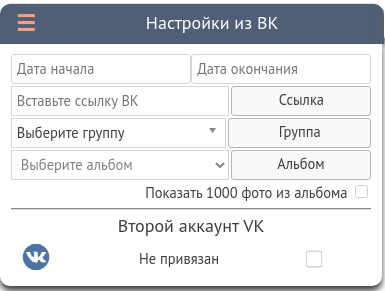
Для просмотра фотографий с выбранной Страницы/Группы ВКонтакте необходимо выбрать нужные даты в графах "Дата начала" и "Дата окончания", тем самым указав нужный период.


В поле "Вставьте ссылку ВК" вставляем скопированную ссылку, далее нажимаем кнопку "Ссылка".
 На страницу Парсера загрузятся фото в хронологическом порядке сверху вниз от новых к старых (по дате загрузки; сверху самые свежие; дата загрузки над каждым фото указана), которые были загружены на указанную страницу или группу ВКонтакте на Стену.
На страницу Парсера загрузятся фото в хронологическом порядке сверху вниз от новых к старых (по дате загрузки; сверху самые свежие; дата загрузки над каждым фото указана), которые были загружены на указанную страницу или группу ВКонтакте на Стену.
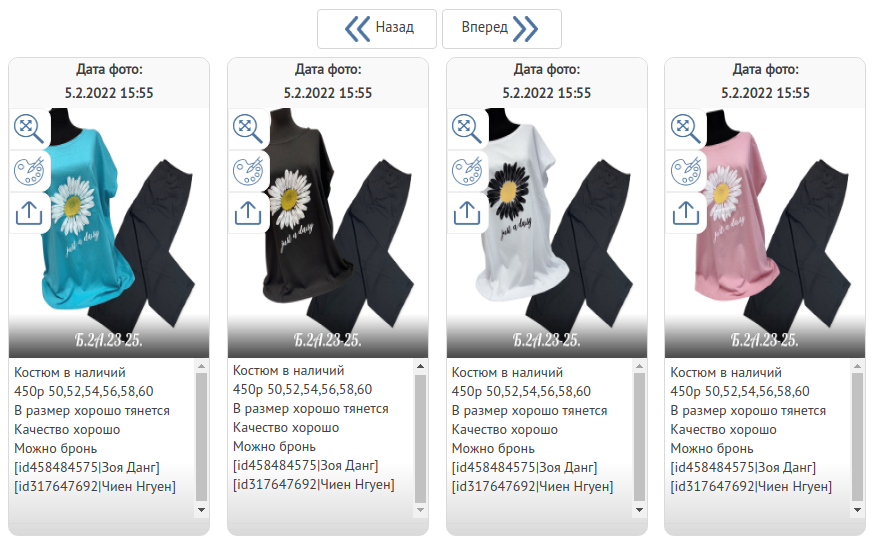 Выгружается до 150 фото на страницу со Стены сообщества/страницы и до 1000 фотографий из Альбома, листать кнопками Вперед/Назад. Для выгрузки этих фото к себе в ВК и/или ОК пользуемся меню "Настройки выгрузки" слева (как работать с меню Настроек выгрузки, указано в Пункте 2.5 настоящей Инструкции).
Выгружается до 150 фото на страницу со Стены сообщества/страницы и до 1000 фотографий из Альбома, листать кнопками Вперед/Назад. Для выгрузки этих фото к себе в ВК и/или ОК пользуемся меню "Настройки выгрузки" слева (как работать с меню Настроек выгрузки, указано в Пункте 2.5 настоящей Инструкции).
Если фотографии необходимо выгрузить не со Стены, а из Альбома группы/страницы, то нажимаем на Поле "Выберите альбом" также во вкладке "Настройки из ВК". Из выпадающего Списка выбираем нужный, нажимаем кнопку "Альбом". Выгружается также до 150 фото на страницу со Стены сообщества/страницы и до 1000 фотографий из Альбома, листать кнопками Вперед/Назад. Для выгрузки этих фото к себе в ВК и/или ОК пользуемся меню "Настройки выгрузки" слева (как работать с меню Настроек выгрузки, указано в Пункте 2.5 настоящей Инструкции).
Выгружается также до 150 фото на страницу со Стены сообщества/страницы и до 1000 фотографий из Альбома, листать кнопками Вперед/Назад. Для выгрузки этих фото к себе в ВК и/или ОК пользуемся меню "Настройки выгрузки" слева (как работать с меню Настроек выгрузки, указано в Пункте 2.5 настоящей Инструкции).
 На страницу Парсера загрузятся фото в хронологическом порядке сверху вниз от новых к старых (по дате загрузки; сверху самые свежие; дата загрузки над каждым фото указана), которые были загружены на указанную страницу или группу ВКонтакте на Стену.
На страницу Парсера загрузятся фото в хронологическом порядке сверху вниз от новых к старых (по дате загрузки; сверху самые свежие; дата загрузки над каждым фото указана), которые были загружены на указанную страницу или группу ВКонтакте на Стену.
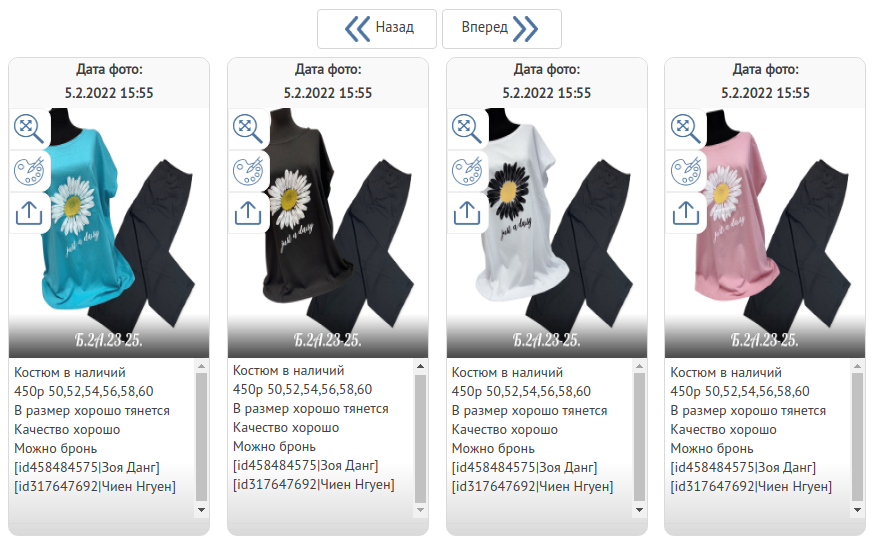 Выгружается до 150 фото на страницу со Стены сообщества/страницы и до 1000 фотографий из Альбома, листать кнопками Вперед/Назад. Для выгрузки этих фото к себе в ВК и/или ОК пользуемся меню "Настройки выгрузки" слева (как работать с меню Настроек выгрузки, указано в Пункте 2.5 настоящей Инструкции).
Выгружается до 150 фото на страницу со Стены сообщества/страницы и до 1000 фотографий из Альбома, листать кнопками Вперед/Назад. Для выгрузки этих фото к себе в ВК и/или ОК пользуемся меню "Настройки выгрузки" слева (как работать с меню Настроек выгрузки, указано в Пункте 2.5 настоящей Инструкции).
Если фотографии необходимо выгрузить не со Стены, а из Альбома группы/страницы, то нажимаем на Поле "Выберите альбом" также во вкладке "Настройки из ВК". Из выпадающего Списка выбираем нужный, нажимаем кнопку "Альбом".
 Выгружается также до 150 фото на страницу со Стены сообщества/страницы и до 1000 фотографий из Альбома, листать кнопками Вперед/Назад. Для выгрузки этих фото к себе в ВК и/или ОК пользуемся меню "Настройки выгрузки" слева (как работать с меню Настроек выгрузки, указано в Пункте 2.5 настоящей Инструкции).
Выгружается также до 150 фото на страницу со Стены сообщества/страницы и до 1000 фотографий из Альбома, листать кнопками Вперед/Назад. Для выгрузки этих фото к себе в ВК и/или ОК пользуемся меню "Настройки выгрузки" слева (как работать с меню Настроек выгрузки, указано в Пункте 2.5 настоящей Инструкции).
Так же фотографии можно загрузить из ВКонтакте без копирования ссылки, и даже если Группа закрытая, но Вы в ней состоите, во вкладке "Настройки из ВК" нажимаем на Поле "Выберите группу", выпадает список Групп, в которых Вы состоите, выбираете нужную, нажимаем кнопку "Группа".
 На страницу Парсера загрузятся фото в хронологическом порядке сверху вниз от новых к старых (по дате загрузки; сверху самые свежие; дата загрузки над каждым фото указана), которые были загружены на указанную страницу или группу ВКонтакте на Стену.
На страницу Парсера загрузятся фото в хронологическом порядке сверху вниз от новых к старых (по дате загрузки; сверху самые свежие; дата загрузки над каждым фото указана), которые были загружены на указанную страницу или группу ВКонтакте на Стену.
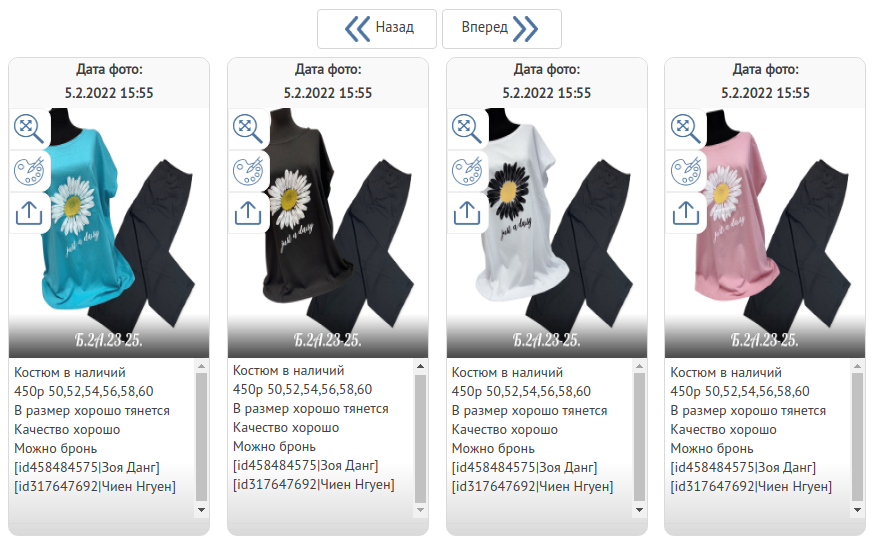 Выгружается до 150 фото на страницу со Стены сообщества/страницы и до 1000 фотографий из Альбома, листать кнопками Вперед/Назад, для выгрузки этих фото к себе в ВК и/или ОК пользуемся меню "Настройки выгрузки" слева (как работать с меню Настроек выгрузки, указано в Пункте 2.5 настоящей Инструкции).
Выгружается до 150 фото на страницу со Стены сообщества/страницы и до 1000 фотографий из Альбома, листать кнопками Вперед/Назад, для выгрузки этих фото к себе в ВК и/или ОК пользуемся меню "Настройки выгрузки" слева (как работать с меню Настроек выгрузки, указано в Пункте 2.5 настоящей Инструкции).
Если фотографии необходимо выгрузить не со Стены, а из Альбома выбранной! Группы, то нажимаем на Поле "Выберите альбом" также во вкладке "Настройки из ВК", из выпадающего Списка выбираем нужный, нажимаем кнопку "Альбом". Выгружается также до 150 фото на страницу со Стены сообщества/страницы и до 1000 фотографий из Альбома, листать кнопками Вперед/Назад. Для выгрузки этих фото к себе в ВК и/или ОК пользуемся меню "Настройки выгрузки"" слева (как работать с меню Настроек выгрузки, указано в Пункте 2.5 настоящей Инструкции).
Выгружается также до 150 фото на страницу со Стены сообщества/страницы и до 1000 фотографий из Альбома, листать кнопками Вперед/Назад. Для выгрузки этих фото к себе в ВК и/или ОК пользуемся меню "Настройки выгрузки"" слева (как работать с меню Настроек выгрузки, указано в Пункте 2.5 настоящей Инструкции).
 На страницу Парсера загрузятся фото в хронологическом порядке сверху вниз от новых к старых (по дате загрузки; сверху самые свежие; дата загрузки над каждым фото указана), которые были загружены на указанную страницу или группу ВКонтакте на Стену.
На страницу Парсера загрузятся фото в хронологическом порядке сверху вниз от новых к старых (по дате загрузки; сверху самые свежие; дата загрузки над каждым фото указана), которые были загружены на указанную страницу или группу ВКонтакте на Стену.
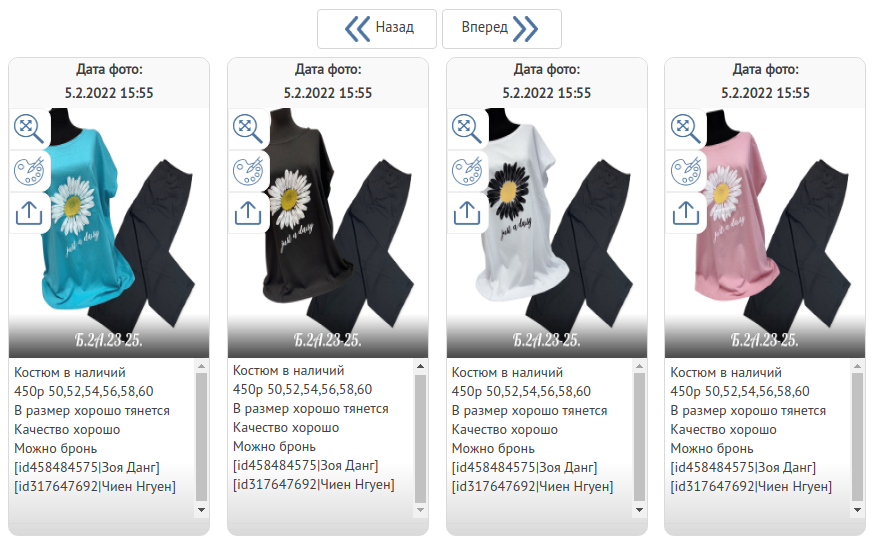 Выгружается до 150 фото на страницу со Стены сообщества/страницы и до 1000 фотографий из Альбома, листать кнопками Вперед/Назад, для выгрузки этих фото к себе в ВК и/или ОК пользуемся меню "Настройки выгрузки" слева (как работать с меню Настроек выгрузки, указано в Пункте 2.5 настоящей Инструкции).
Выгружается до 150 фото на страницу со Стены сообщества/страницы и до 1000 фотографий из Альбома, листать кнопками Вперед/Назад, для выгрузки этих фото к себе в ВК и/или ОК пользуемся меню "Настройки выгрузки" слева (как работать с меню Настроек выгрузки, указано в Пункте 2.5 настоящей Инструкции).
Если фотографии необходимо выгрузить не со Стены, а из Альбома выбранной! Группы, то нажимаем на Поле "Выберите альбом" также во вкладке "Настройки из ВК", из выпадающего Списка выбираем нужный, нажимаем кнопку "Альбом".
 Выгружается также до 150 фото на страницу со Стены сообщества/страницы и до 1000 фотографий из Альбома, листать кнопками Вперед/Назад. Для выгрузки этих фото к себе в ВК и/или ОК пользуемся меню "Настройки выгрузки"" слева (как работать с меню Настроек выгрузки, указано в Пункте 2.5 настоящей Инструкции).
Выгружается также до 150 фото на страницу со Стены сообщества/страницы и до 1000 фотографий из Альбома, листать кнопками Вперед/Назад. Для выгрузки этих фото к себе в ВК и/или ОК пользуемся меню "Настройки выгрузки"" слева (как работать с меню Настроек выгрузки, указано в Пункте 2.5 настоящей Инструкции).
Данное Поле "Выберите альбом" предназначено для выбора альбома Страницы/Группы ВК, из которой Вы планируете осуществить выгрузку фотографий.
Из выпадающего Списка выбираем нужный и нажимаем кнопку "Альбом".


Для вывода на страницу Парсера из Альбома выбранной группы/страницы соц.сети ВКонтакте до 1000 фотографий, необходимо напротив Фразы "Показать 1000 фото из альбома" поставить "Галочку".
 Тем самым Вы ускорите процесс обработки фотографий из Альбома, если обработать его нужно весь, а фотографий в нем много.
Работает функция "Сгруппировать" и "Сортировка" по названию товара (Чистое описание, тестовая версия, подключиться через Админов).
Тем самым Вы ускорите процесс обработки фотографий из Альбома, если обработать его нужно весь, а фотографий в нем много.
Работает функция "Сгруппировать" и "Сортировка" по названию товара (Чистое описание, тестовая версия, подключиться через Админов).
 Тем самым Вы ускорите процесс обработки фотографий из Альбома, если обработать его нужно весь, а фотографий в нем много.
Работает функция "Сгруппировать" и "Сортировка" по названию товара (Чистое описание, тестовая версия, подключиться через Админов).
Тем самым Вы ускорите процесс обработки фотографий из Альбома, если обработать его нужно весь, а фотографий в нем много.
Работает функция "Сгруппировать" и "Сортировка" по названию товара (Чистое описание, тестовая версия, подключиться через Админов).
В панели "Настроек из ВК" есть возможность привязать второй Аккаунт, для этого необходимо нажать на круглый значок VK. Далее, когда нужный Аккаунт привязан, ставим напротив него "Галочку".
 В Поле "Выберите группу" будет отображаться Список групп, в которых состоит данный Аккаунт (Пользователь).
В Поле "Выберите группу" будет отображаться Список групп, в которых состоит данный Аккаунт (Пользователь).
 Эта опция необходима, если Аккаунт для выгрузки фото используется новый или пустой (у него нет доступа к нужным группам и страницам ВК).
Эта опция необходима, если Аккаунт для выгрузки фото используется новый или пустой (у него нет доступа к нужным группам и страницам ВК).
ВАЖНО: для привязки нужного Аккаунта, на момент выполнения действия, именно этот Аккаунт должен быть открыт в этом же Браузере. Далее аккаунт на сайте соц.сети ВК можно сменить на текущий рабочий для выгрузки.
 В Поле "Выберите группу" будет отображаться Список групп, в которых состоит данный Аккаунт (Пользователь).
В Поле "Выберите группу" будет отображаться Список групп, в которых состоит данный Аккаунт (Пользователь).
 Эта опция необходима, если Аккаунт для выгрузки фото используется новый или пустой (у него нет доступа к нужным группам и страницам ВК).
Эта опция необходима, если Аккаунт для выгрузки фото используется новый или пустой (у него нет доступа к нужным группам и страницам ВК).
ВАЖНО: для привязки нужного Аккаунта, на момент выполнения действия, именно этот Аккаунт должен быть открыт в этом же Браузере. Далее аккаунт на сайте соц.сети ВК можно сменить на текущий рабочий для выгрузки.
Вкладка "База Поставщиков" по категориям находится в верхней закрепленной Панели настроек справа. С помощью Базы легко найти и выбрать нужного Поставщика для выгрузки фотографий.
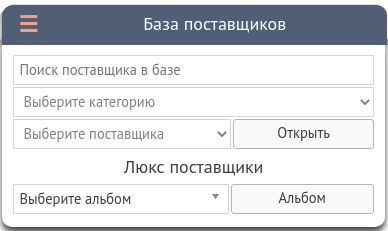
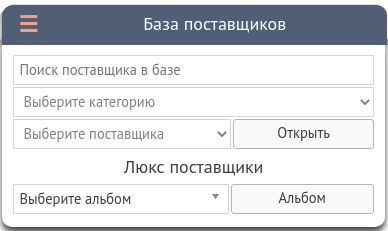
Для поиска Поставщика, нажимаем вкладку "База Поставщиков" в верхней закрепленной панели Настроек. В выпадающем Списке в Поле "Поиск Поставщика в базе" вводим начальные цифры или полностью номер павильона, можно Имя в ВК Поставщика (если известно).
 Если поиск осуществлен, Вы нашли нужного Продавца, выбираем его левой кнопкой мыши и нажимаем на кнопку "Открыть".
Если поиск осуществлен, Вы нашли нужного Продавца, выбираем его левой кнопкой мыши и нажимаем на кнопку "Открыть".
Если в Базе не удается найти или Вы не помните ни часть имени или павильона Продавца, можно перейти для удобства поиска по нашей Базе во вкладку БАЗА САДОВОД (самый верх сайта Парсера) и оттуда перейти к выгрузке (п.п. 5.2 Инструкции). Либо воспользоваться своими наработками Продавцов и вставить ссылку на нужного Поставщика, подробнее, как это сделать в п.п. 2.1.1 и п.п. 2.2.2 Инструкции.
 Если поиск осуществлен, Вы нашли нужного Продавца, выбираем его левой кнопкой мыши и нажимаем на кнопку "Открыть".
Если поиск осуществлен, Вы нашли нужного Продавца, выбираем его левой кнопкой мыши и нажимаем на кнопку "Открыть".
Если в Базе не удается найти или Вы не помните ни часть имени или павильона Продавца, можно перейти для удобства поиска по нашей Базе во вкладку БАЗА САДОВОД (самый верх сайта Парсера) и оттуда перейти к выгрузке (п.п. 5.2 Инструкции). Либо воспользоваться своими наработками Продавцов и вставить ссылку на нужного Поставщика, подробнее, как это сделать в п.п. 2.1.1 и п.п. 2.2.2 Инструкции.
Для выбора Категории товара, в которой Вы хотите осуществить поиск и выгрузку фото, необходимо нажать на Поле "Выберите категорию". Далее из выпадающего списка выбираем нужную Категорию.
 На текущий момент База поставщиков разбита на 43 Категории с действующими актуальными ссылками на Поставщиков Садовода, их более 2000. База обновляется, пополняется еженедельно и корректируется по мере необходимости!
После выбора Категории из Списка, Вы можете сразу нажать кнопку "Открыть", на страницу Парсера будет выведен "МИКС" из фотографий Продавцов данной Категории. Фотографии будут от свежей даты, на страницу выводится до 150 фотографий. Для дальнейшей работы в "МИКСЕ" можете нажать кнопку "Вперед" сверху/снизу всех фотографий, будут выведены новые фотографии Категории, также можно просто повторно нажать кнопку "Открыть" в панели "База поставщиков".
На каждом выведенном фото сверху есть Инфо о Продавце Имя, активно, можно нажать и перейти в ВК для просмотра. Также указана Дата фото, то есть дата загрузки каждого фото Продавцом в ВК.
На текущий момент База поставщиков разбита на 43 Категории с действующими актуальными ссылками на Поставщиков Садовода, их более 2000. База обновляется, пополняется еженедельно и корректируется по мере необходимости!
После выбора Категории из Списка, Вы можете сразу нажать кнопку "Открыть", на страницу Парсера будет выведен "МИКС" из фотографий Продавцов данной Категории. Фотографии будут от свежей даты, на страницу выводится до 150 фотографий. Для дальнейшей работы в "МИКСЕ" можете нажать кнопку "Вперед" сверху/снизу всех фотографий, будут выведены новые фотографии Категории, также можно просто повторно нажать кнопку "Открыть" в панели "База поставщиков".
На каждом выведенном фото сверху есть Инфо о Продавце Имя, активно, можно нажать и перейти в ВК для просмотра. Также указана Дата фото, то есть дата загрузки каждого фото Продавцом в ВК.
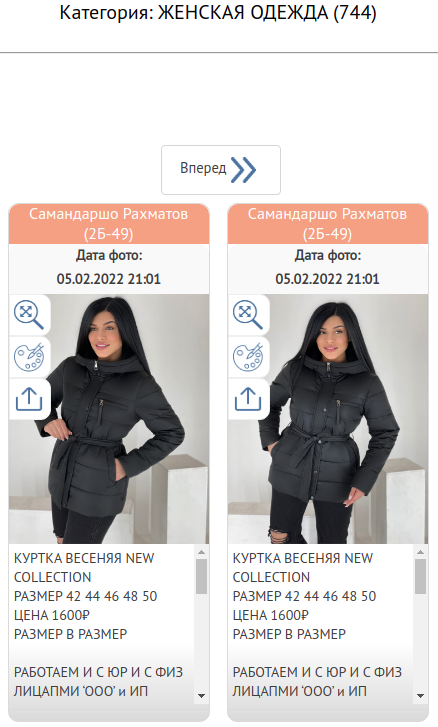
 На текущий момент База поставщиков разбита на 43 Категории с действующими актуальными ссылками на Поставщиков Садовода, их более 2000. База обновляется, пополняется еженедельно и корректируется по мере необходимости!
После выбора Категории из Списка, Вы можете сразу нажать кнопку "Открыть", на страницу Парсера будет выведен "МИКС" из фотографий Продавцов данной Категории. Фотографии будут от свежей даты, на страницу выводится до 150 фотографий. Для дальнейшей работы в "МИКСЕ" можете нажать кнопку "Вперед" сверху/снизу всех фотографий, будут выведены новые фотографии Категории, также можно просто повторно нажать кнопку "Открыть" в панели "База поставщиков".
На каждом выведенном фото сверху есть Инфо о Продавце Имя, активно, можно нажать и перейти в ВК для просмотра. Также указана Дата фото, то есть дата загрузки каждого фото Продавцом в ВК.
На текущий момент База поставщиков разбита на 43 Категории с действующими актуальными ссылками на Поставщиков Садовода, их более 2000. База обновляется, пополняется еженедельно и корректируется по мере необходимости!
После выбора Категории из Списка, Вы можете сразу нажать кнопку "Открыть", на страницу Парсера будет выведен "МИКС" из фотографий Продавцов данной Категории. Фотографии будут от свежей даты, на страницу выводится до 150 фотографий. Для дальнейшей работы в "МИКСЕ" можете нажать кнопку "Вперед" сверху/снизу всех фотографий, будут выведены новые фотографии Категории, также можно просто повторно нажать кнопку "Открыть" в панели "База поставщиков".
На каждом выведенном фото сверху есть Инфо о Продавце Имя, активно, можно нажать и перейти в ВК для просмотра. Также указана Дата фото, то есть дата загрузки каждого фото Продавцом в ВК.
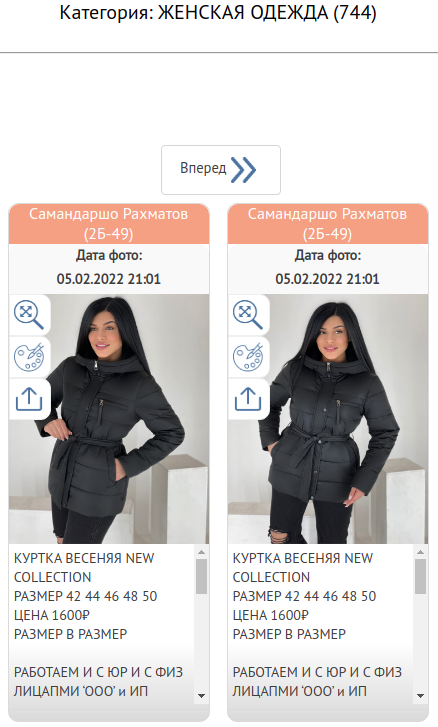
Выбрав Категорию согласно п.п. 2.3.2 Инструкции, Вы можете выбрать Поставщика из нашей Базы, нажав на Поле "Выберите поставщика". Выбираем нужного Продавца, далее нажимаем кнопку "Открыть".
На страницу Парсера будут выведены фотографии выбранного Поставщика в хронологическом порядке с самой свежей к более старым (сверху/вниз).
Выше выведенных фото есть Инфо о Продавце Имя, активно, можно нажать и перейти в ВК для просмотра.
 Вверху каждого фото указана Дата, то есть дата загрузки каждого фото Продавцом в ВК. Под фото - исходное описание Поставщика, как оно есть в ВКонтакте. Корректируем при необходимости согласно "Настроек выгрузки" п.п. 2.5.4 Инструкции.
Вверху каждого фото указана Дата, то есть дата загрузки каждого фото Продавцом в ВК. Под фото - исходное описание Поставщика, как оно есть в ВКонтакте. Корректируем при необходимости согласно "Настроек выгрузки" п.п. 2.5.4 Инструкции.

ВАЖНО: Продавцы в меню "База поставщиков" в каждой категории перечислены по Алфавиту, исходя из их Имени или Названия в ВКонтакте. В скобках после Имени указан номер павильона/павильонов на ТК Садовод. Напоминаем! В хронологическом порядке по расположению на Садоводе Поставщики представлены во вкладке БАЗА САДОВОД (самый верх сайта Парсера).
 Вверху каждого фото указана Дата, то есть дата загрузки каждого фото Продавцом в ВК. Под фото - исходное описание Поставщика, как оно есть в ВКонтакте. Корректируем при необходимости согласно "Настроек выгрузки" п.п. 2.5.4 Инструкции.
Вверху каждого фото указана Дата, то есть дата загрузки каждого фото Продавцом в ВК. Под фото - исходное описание Поставщика, как оно есть в ВКонтакте. Корректируем при необходимости согласно "Настроек выгрузки" п.п. 2.5.4 Инструкции.

ВАЖНО: Продавцы в меню "База поставщиков" в каждой категории перечислены по Алфавиту, исходя из их Имени или Названия в ВКонтакте. В скобках после Имени указан номер павильона/павильонов на ТК Садовод. Напоминаем! В хронологическом порядке по расположению на Садоводе Поставщики представлены во вкладке БАЗА САДОВОД (самый верх сайта Парсера).
В данной вкладке собраны основные Продавцы товаров Люкс качества ТК Садовод (одежда/обувь/сумки/нижнее белье/аксессуары). Описание к фото Продавцов исходные, как есть в ВКонтакте и закрытых Telegram, WhatsApp рассылках Поставщиков. Не является рассылкой! Предоставляется для работы Пользователей Парсера.
На панели "База поставщиков" после фразы "Люкс поставщики" для просмотра альбомов Люкс Продавцов нужно нажать на поле "Выберите альбом". В выпадающем Списке выбираем нужный, далее нажимаем кнопку "Альбом".
 На страницу Парсера будут выведены фотографии выбранного Поставщика на указанную дату.
На страницу Парсера будут выведены фотографии выбранного Поставщика на указанную дату.
ВАЖНО: Люкс Поставщики в представленном Списке выводятся по дате добавления фотографий, то есть, к примеру, сначала будет Список альбомов разных Продавцов за одну дату, ниже Список за более раннюю дату, выгрузка осуществляется ежедневно. В названии альбома идет Имя продавца/павильон на Садоводе/дата выгрузки.
Есть Поле для "Поиска", можно указать имя продавца, выпадает список за все имеющиеся в Базе даты фото указанного Поставщика. А можно указать дату интересующую в строке Поиска, будет Список альбомов всех продавцов Люкс за эту дату. Люкс поставщики предлагают товар хорошего качества, более дорогой ценовой категории, работают добросовестно, фото легче продать дорого, они часто чистые, то есть не имеют пометок в виде номера павильона и Имени продавца. Такие фото подходят и для Инстаграм, то есть раскрутки интернет-магазина на площадке, где продать можно намного дороже, чем в других соц.сетях, позиционируя себя и свой бренд не как Садовод.
Люкс поставщики предлагают товар хорошего качества, более дорогой ценовой категории, работают добросовестно, фото легче продать дорого, они часто чистые, то есть не имеют пометок в виде номера павильона и Имени продавца. Такие фото подходят и для Инстаграм, то есть раскрутки интернет-магазина на площадке, где продать можно намного дороже, чем в других соц.сетях, позиционируя себя и свой бренд не как Садовод.
 На страницу Парсера будут выведены фотографии выбранного Поставщика на указанную дату.
На страницу Парсера будут выведены фотографии выбранного Поставщика на указанную дату.
ВАЖНО: Люкс Поставщики в представленном Списке выводятся по дате добавления фотографий, то есть, к примеру, сначала будет Список альбомов разных Продавцов за одну дату, ниже Список за более раннюю дату, выгрузка осуществляется ежедневно. В названии альбома идет Имя продавца/павильон на Садоводе/дата выгрузки.

Есть Поле для "Поиска", можно указать имя продавца, выпадает список за все имеющиеся в Базе даты фото указанного Поставщика. А можно указать дату интересующую в строке Поиска, будет Список альбомов всех продавцов Люкс за эту дату.
 Люкс поставщики предлагают товар хорошего качества, более дорогой ценовой категории, работают добросовестно, фото легче продать дорого, они часто чистые, то есть не имеют пометок в виде номера павильона и Имени продавца. Такие фото подходят и для Инстаграм, то есть раскрутки интернет-магазина на площадке, где продать можно намного дороже, чем в других соц.сетях, позиционируя себя и свой бренд не как Садовод.
Люкс поставщики предлагают товар хорошего качества, более дорогой ценовой категории, работают добросовестно, фото легче продать дорого, они часто чистые, то есть не имеют пометок в виде номера павильона и Имени продавца. Такие фото подходят и для Инстаграм, то есть раскрутки интернет-магазина на площадке, где продать можно намного дороже, чем в других соц.сетях, позиционируя себя и свой бренд не как Садовод.
Вкладка "Избранное" в виде ФЛАЖКА крайняя кнопка справа в верхней закрепленной Панели настроек.
 В Избранное можно добавлять нужных Продавцов/группы/страницы из ВКонтакте или Одноклассники для своего удобства и быстрого поиска важных.
Чтобы добавить интересующую страницу в Избранное, нужно открыть ее, вставив ссылку в настройки нужной соц.сети или выбрать из Базы. Сверху рядом с Именем страницы соц.сети будет значок "Закладка", нажимаем, появится окно "Ссылка добавлена в Избранное", кликаем "ОК".
В Избранное можно добавлять нужных Продавцов/группы/страницы из ВКонтакте или Одноклассники для своего удобства и быстрого поиска важных.
Чтобы добавить интересующую страницу в Избранное, нужно открыть ее, вставив ссылку в настройки нужной соц.сети или выбрать из Базы. Сверху рядом с Именем страницы соц.сети будет значок "Закладка", нажимаем, появится окно "Ссылка добавлена в Избранное", кликаем "ОК".
 Для просмотра добавленной страницы/страниц нажимаем "ФЛАЖОК", там будет полный список добавленных ссылок в виде поряд.номер/имя стр./соц.сеть.
Для просмотра добавленной страницы/страниц нажимаем "ФЛАЖОК", там будет полный список добавленных ссылок в виде поряд.номер/имя стр./соц.сеть.
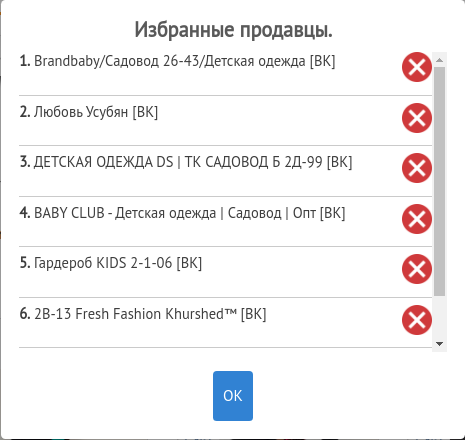
ВАЖНО: в папку "Избранное" можно добавить до 200 ссылок! Достаточно много и удобно для оперативной работы с выгрузкой фотографий.
 В Избранное можно добавлять нужных Продавцов/группы/страницы из ВКонтакте или Одноклассники для своего удобства и быстрого поиска важных.
Чтобы добавить интересующую страницу в Избранное, нужно открыть ее, вставив ссылку в настройки нужной соц.сети или выбрать из Базы. Сверху рядом с Именем страницы соц.сети будет значок "Закладка", нажимаем, появится окно "Ссылка добавлена в Избранное", кликаем "ОК".
В Избранное можно добавлять нужных Продавцов/группы/страницы из ВКонтакте или Одноклассники для своего удобства и быстрого поиска важных.
Чтобы добавить интересующую страницу в Избранное, нужно открыть ее, вставив ссылку в настройки нужной соц.сети или выбрать из Базы. Сверху рядом с Именем страницы соц.сети будет значок "Закладка", нажимаем, появится окно "Ссылка добавлена в Избранное", кликаем "ОК".
 Для просмотра добавленной страницы/страниц нажимаем "ФЛАЖОК", там будет полный список добавленных ссылок в виде поряд.номер/имя стр./соц.сеть.
Для просмотра добавленной страницы/страниц нажимаем "ФЛАЖОК", там будет полный список добавленных ссылок в виде поряд.номер/имя стр./соц.сеть.
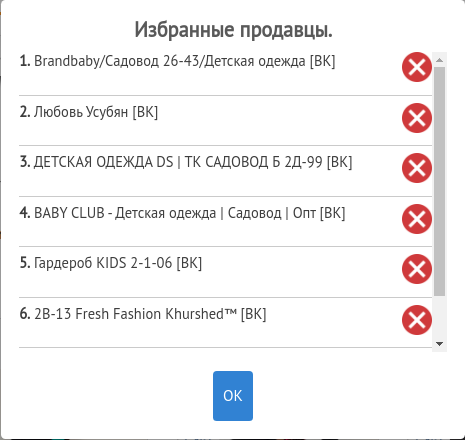
ВАЖНО: в папку "Избранное" можно добавить до 200 ссылок! Достаточно много и удобно для оперативной работы с выгрузкой фотографий.
Под основной закрепленной верхней панелью Настроек справа с краю можно переключить Вид изображения, нажав напротив фразы "Переключить вид фото" кнопку "Крупной сетки" или "Мелкой сетки". Исходя из Вашего запроса и желания, фото можно сделать более мелкими, и в одной строке их будет отображаться больше, и наоборот, более крупными.
 Крупная сетка
Крупная сетка
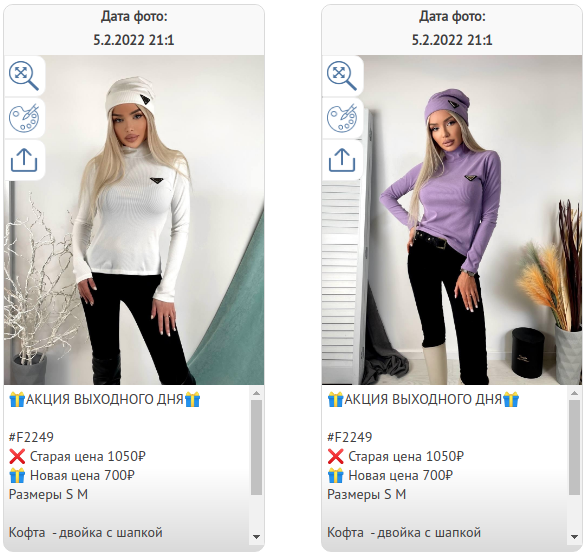 Мелкая сетка
Мелкая сетка
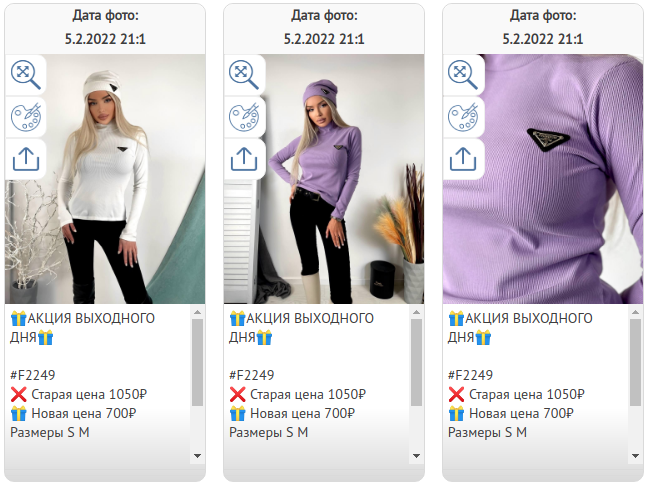
 Крупная сетка
Крупная сетка
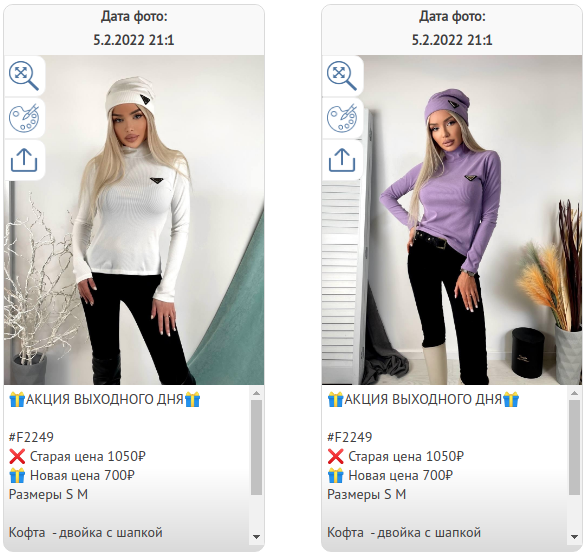 Мелкая сетка
Мелкая сетка
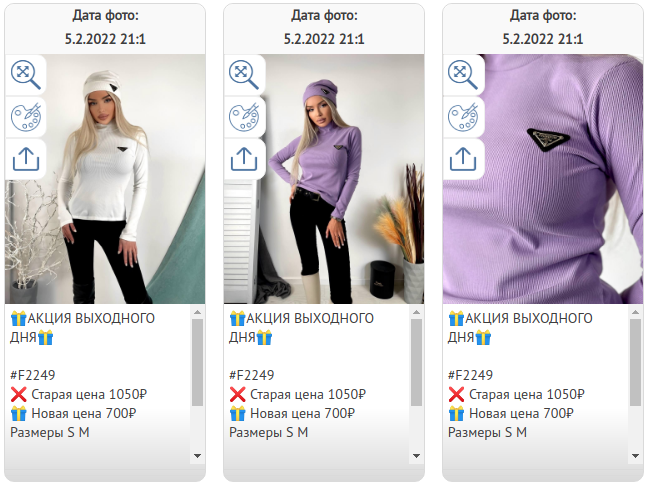
Слева страницы будет закреплено Меню "Настроек выгрузки фотографий".
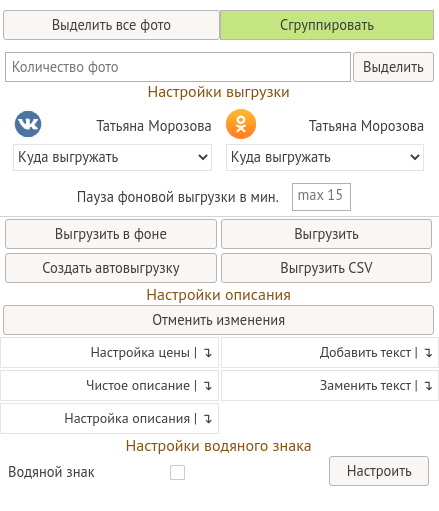
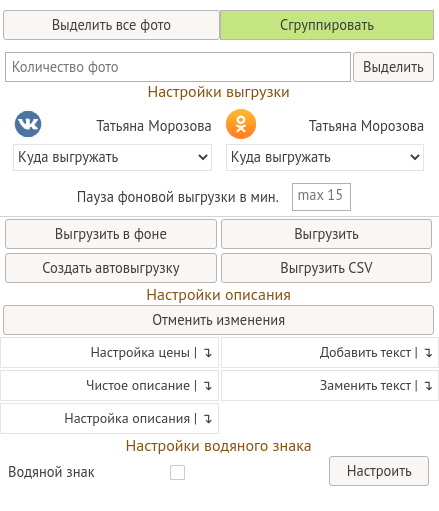
Чтобы выделить все фото, выведенные на страницу Парсера, необходимо нажать Кнопку "Выделить все фото".
 Также Вы можете выделить для выгрузки определенное количество фотографий:
Для этого необходимо в Поле "Количество фото" ввести нужную цифру и нажать Кнопку "Выделить".
Также Вы можете выделить для выгрузки определенное количество фотографий:
Для этого необходимо в Поле "Количество фото" ввести нужную цифру и нажать Кнопку "Выделить".
 Отсчет будет идти, начиная с самой новой фотографии, выведенной на страницу Парсера, на указанное Вами количество фото (то есть начиная с верхней фотографии на странице и далее слева направо по порядку).
Отсчет будет идти, начиная с самой новой фотографии, выведенной на страницу Парсера, на указанное Вами количество фото (то есть начиная с верхней фотографии на странице и далее слева направо по порядку).
 Также Вы можете выделить для выгрузки определенное количество фотографий:
Для этого необходимо в Поле "Количество фото" ввести нужную цифру и нажать Кнопку "Выделить".
Также Вы можете выделить для выгрузки определенное количество фотографий:
Для этого необходимо в Поле "Количество фото" ввести нужную цифру и нажать Кнопку "Выделить".
 Отсчет будет идти, начиная с самой новой фотографии, выведенной на страницу Парсера, на указанное Вами количество фото (то есть начиная с верхней фотографии на странице и далее слева направо по порядку).
Отсчет будет идти, начиная с самой новой фотографии, выведенной на страницу Парсера, на указанное Вами количество фото (то есть начиная с верхней фотографии на странице и далее слева направо по порядку).
Данная функция позволяет объединить фотографии с одинаковым описанием в один Блок.
Для группировки фото, выведенных на страницу Парсера (выбор прод. в п.п. 2.1, п.п. 2.2, п.п. 2.3) необходимо нажать кнопку "Сгруппировать" (выделена зелёным) на левой закреплённой Панели "Настроек выгрузки".
 Фото будут сгруппированы по принципу одинак.описания. В правом нижнем углу фото блока будет указано количество фотографий в нем.
Фото будут сгруппированы по принципу одинак.описания. В правом нижнем углу фото блока будет указано количество фотографий в нем.
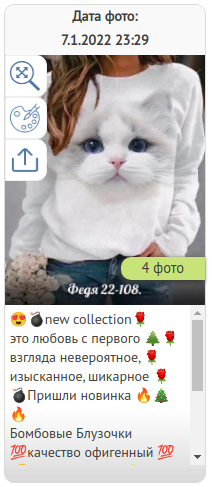 До группировки
До группировки
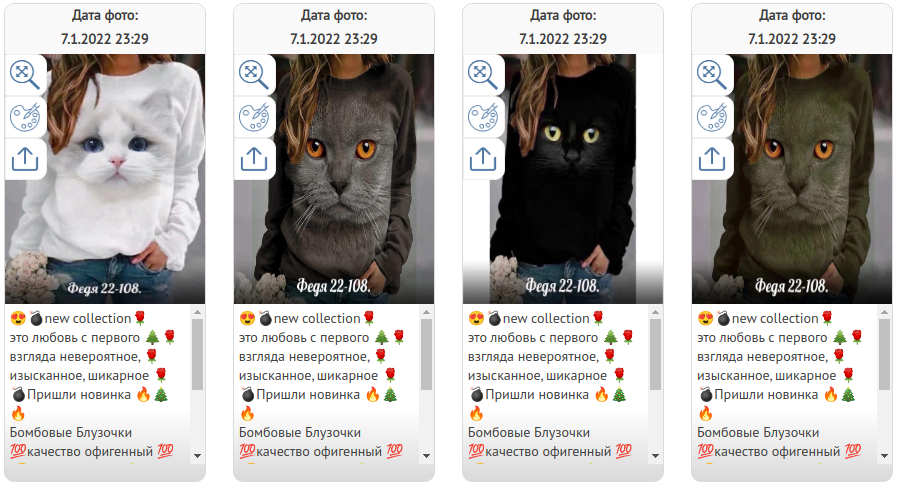 При сгруппированных фото Вы имеете возможность корректировать описание сразу во всем Блоке. Для этого нажимаем "Выделить все" или отмечаем отдельные группы фотографий вручную "Галочкой". Корректируем описание на Заглавном фото при необходимости (п.п. 2.5.4 "Настройки описания"), далее, чтобы просмотреть фото Блоков, если нужно, можно нажать "Разгруппировать" (та же кнопка на панели Настроек Выгрузки).
Таким образом будут разгруппированиы все фото, выведенные на страницу Парсера.
А для Разгруппировки фотографий одного блока, а не всех, выведенных на страницу Парсера, необходимо нажать на Иконку с количеством фото в правом нижнем углу Главного фото.
При сгруппированных фото Вы имеете возможность корректировать описание сразу во всем Блоке. Для этого нажимаем "Выделить все" или отмечаем отдельные группы фотографий вручную "Галочкой". Корректируем описание на Заглавном фото при необходимости (п.п. 2.5.4 "Настройки описания"), далее, чтобы просмотреть фото Блоков, если нужно, можно нажать "Разгруппировать" (та же кнопка на панели Настроек Выгрузки).
Таким образом будут разгруппированиы все фото, выведенные на страницу Парсера.
А для Разгруппировки фотографий одного блока, а не всех, выведенных на страницу Парсера, необходимо нажать на Иконку с количеством фото в правом нижнем углу Главного фото.
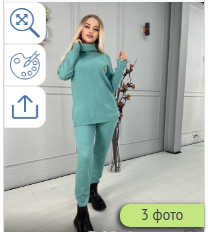 Таким образом, Вы можете разгруппировать фотографии только нужного блока/блоков.
Это позволит, например, снять выделение с фотографий, которые Вы не планируете выгружать в этом блоке, а также просмотреть и внести другие корректировки к отдельному блоку/блокам.
Таким образом, Вы можете разгруппировать фотографии только нужного блока/блоков.
Это позволит, например, снять выделение с фотографий, которые Вы не планируете выгружать в этом блоке, а также просмотреть и внести другие корректировки к отдельному блоку/блокам.
 Фото будут сгруппированы по принципу одинак.описания. В правом нижнем углу фото блока будет указано количество фотографий в нем.
Фото будут сгруппированы по принципу одинак.описания. В правом нижнем углу фото блока будет указано количество фотографий в нем.
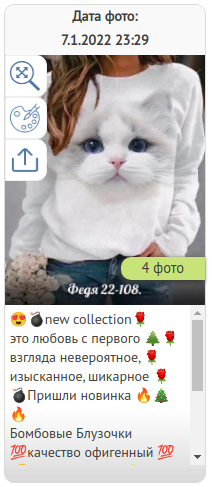 До группировки
До группировки
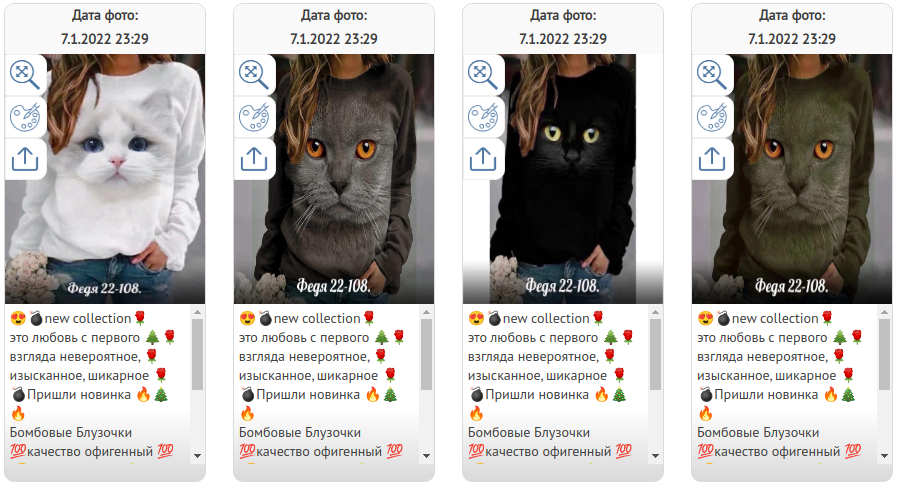 При сгруппированных фото Вы имеете возможность корректировать описание сразу во всем Блоке. Для этого нажимаем "Выделить все" или отмечаем отдельные группы фотографий вручную "Галочкой". Корректируем описание на Заглавном фото при необходимости (п.п. 2.5.4 "Настройки описания"), далее, чтобы просмотреть фото Блоков, если нужно, можно нажать "Разгруппировать" (та же кнопка на панели Настроек Выгрузки).
Таким образом будут разгруппированиы все фото, выведенные на страницу Парсера.
А для Разгруппировки фотографий одного блока, а не всех, выведенных на страницу Парсера, необходимо нажать на Иконку с количеством фото в правом нижнем углу Главного фото.
При сгруппированных фото Вы имеете возможность корректировать описание сразу во всем Блоке. Для этого нажимаем "Выделить все" или отмечаем отдельные группы фотографий вручную "Галочкой". Корректируем описание на Заглавном фото при необходимости (п.п. 2.5.4 "Настройки описания"), далее, чтобы просмотреть фото Блоков, если нужно, можно нажать "Разгруппировать" (та же кнопка на панели Настроек Выгрузки).
Таким образом будут разгруппированиы все фото, выведенные на страницу Парсера.
А для Разгруппировки фотографий одного блока, а не всех, выведенных на страницу Парсера, необходимо нажать на Иконку с количеством фото в правом нижнем углу Главного фото.
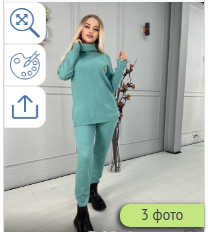 Таким образом, Вы можете разгруппировать фотографии только нужного блока/блоков.
Это позволит, например, снять выделение с фотографий, которые Вы не планируете выгружать в этом блоке, а также просмотреть и внести другие корректировки к отдельному блоку/блокам.
Таким образом, Вы можете разгруппировать фотографии только нужного блока/блоков.
Это позволит, например, снять выделение с фотографий, которые Вы не планируете выгружать в этом блоке, а также просмотреть и внести другие корректировки к отдельному блоку/блокам.
Для выгрузки в ВКонтакте и/или Одноклассники Вам необходимо привязать аккаунт, на который будет осуществляться выгрузка, то есть у этого аккаунта есть доступ к альбому группы/страницы, на которую будут выгружаться фотографии.
Для этого необходимо открыть в новой вкдладке браузера страницу соц.сети, чей аккаунт будет привязываться,
 затем вернуться во вкладку программы и нажать на необходимый значок соц.сети.
затем вернуться во вкладку программы и нажать на необходимый значок соц.сети.

ВАЖНО: Для выгрузки из соц.сети ВКонтакте (то есть Вы скачиваете фото со страниц/групп ВК), даже если Вы выгружаете только в Одноклассники, необходимо привязать и Ваш аккаунт ВКонтакте!
ЕСЛИ ПО КАКИМ ТО ПРИЧИНАМ ВЫ СЛОВИЛИ ЛИМИТ НА АККАУНТЕ, ЧЕРЕЗ КОТОРЫЙ У ВАС ИДЕТ ЗАГРУЗКА ФОТО В ГРУППУ/СТРАНИЦУ ВК ИЛИ ОК, ВЫ МОЖЕТЕ СМЕНИТЬ АККАУНТ В НАСТРОЙКАХ ВЫГРУЗКИ И ПРОДОЛЖАТЬ РАБОТУ (у аккаунта, который Вы перепривяжете должен быть доступ в альбомам группы/страницы, в которые хотите продолжить выгрузку фото)!
 затем вернуться во вкладку программы и нажать на необходимый значок соц.сети.
затем вернуться во вкладку программы и нажать на необходимый значок соц.сети.

ВАЖНО: Для выгрузки из соц.сети ВКонтакте (то есть Вы скачиваете фото со страниц/групп ВК), даже если Вы выгружаете только в Одноклассники, необходимо привязать и Ваш аккаунт ВКонтакте!
ЕСЛИ ПО КАКИМ ТО ПРИЧИНАМ ВЫ СЛОВИЛИ ЛИМИТ НА АККАУНТЕ, ЧЕРЕЗ КОТОРЫЙ У ВАС ИДЕТ ЗАГРУЗКА ФОТО В ГРУППУ/СТРАНИЦУ ВК ИЛИ ОК, ВЫ МОЖЕТЕ СМЕНИТЬ АККАУНТ В НАСТРОЙКАХ ВЫГРУЗКИ И ПРОДОЛЖАТЬ РАБОТУ (у аккаунта, который Вы перепривяжете должен быть доступ в альбомам группы/страницы, в которые хотите продолжить выгрузку фото)!
Для выбора Группы или Страницы, куда будет осуществляться выгрузка Вам нужно нажать на вкладку "Куда выгружать" (они находятся под кнопками привязки аккаунтов соц.сетей ВК и ОК, соответственно, под значком ВК настройки ВК, под ОК - настройки для ОК), появится список "В группу", "На страницу", выбираем нужное.
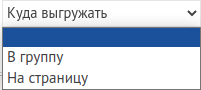 Далее появится вкладка "Выберите альбом", выбираем нужный.
Если нужного Альбома нет в Списке или они еще не заданы, то Вы легко можете их создать в Парсере, нажав кнопку "+" слева от вкладки "Выберите альбом".
Далее появится вкладка "Выберите альбом", выбираем нужный.
Если нужного Альбома нет в Списке или они еще не заданы, то Вы легко можете их создать в Парсере, нажав кнопку "+" слева от вкладки "Выберите альбом".

ВАЖНО: ВЫГРУЗКУ МОЖНО ОСУЩЕСТВЛЯТЬ ОДНОВРЕМЕННО В ОБЕ СОЦ.СЕТИ ВК и ОК!
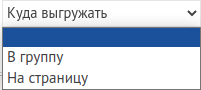 Далее появится вкладка "Выберите альбом", выбираем нужный.
Если нужного Альбома нет в Списке или они еще не заданы, то Вы легко можете их создать в Парсере, нажав кнопку "+" слева от вкладки "Выберите альбом".
Далее появится вкладка "Выберите альбом", выбираем нужный.
Если нужного Альбома нет в Списке или они еще не заданы, то Вы легко можете их создать в Парсере, нажав кнопку "+" слева от вкладки "Выберите альбом".

ВАЖНО: ВЫГРУЗКУ МОЖНО ОСУЩЕСТВЛЯТЬ ОДНОВРЕМЕННО В ОБЕ СОЦ.СЕТИ ВК и ОК!
Чтобы запостить в Ленту соц.сетей выгружаемые фото в Обычном режиме (кнопка "Выгрузить" на панели настроек) необходимо поставить "Галочку" напротив фразы "Запостить в ленту" под вкладкой "Выбора альбома".
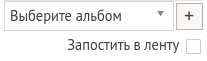 После завершения выгрузки посты будут сгруппированы в плиту фотографий с одинаковым описанием, как и у Продавца Садовода.
После завершения выгрузки посты будут сгруппированы в плиту фотографий с одинаковым описанием, как и у Продавца Садовода.
ВАЖНО: Запостить в ленту выделенные фотографии при Обычной режиме можно только в одну соц.сеть, одновременно в две нельзя!
Для возможности постинга в ВК и ОК одновременно необходимо воспользоваться Фоновой выгрузкой (кнопка "Выгрузить в фоне"). Выбрать Посты для публикаций на стены соц.сетей очень удобно, для этого необходимо после выгрузки фотографий зайти во вкладку "ЗАДАЧИ" (далее следовать п.п. 2.5.2.3 Инструкции).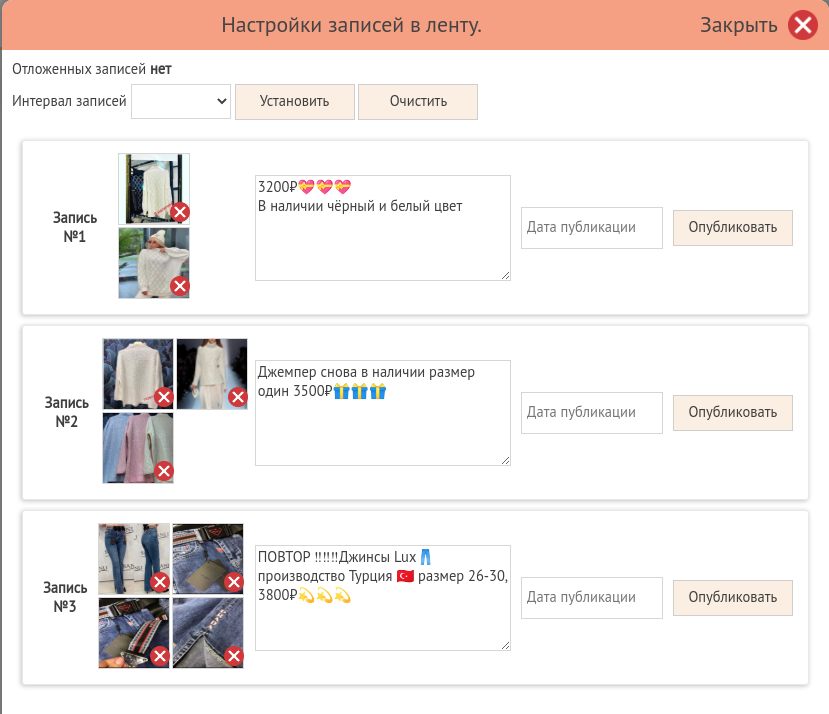 Сверху указана дата последней "Отложенной записи", то есть если Ваша Группа/Страница имеет отложенные записи на момент выбора текущих записей для Постинга, будет указана "дата и время записи". Либо будет указано "нет", если отложенных записей нет еще.
Далее строка "Интервал записей": можно установить равный интервал времени, через который будут опубликованы фото в соц.сеть, в которую изначально эти фото Вами выгружались (это может быть как ВК, так и ОК). Есть интервал - 15 мин., 30 мин., 45 мин., 1 час, 2 часа. Устанавливаем нужный промежуток и нажимаем "Установить", либо оставляем пустым Поле и интервала не будет между публикациями.
Ниже идет список выгрузок "Запись №..."
Фото в Посты формируются автоматически в плиты (при выгрузке со стены соц.сети ВК или ОК - как в Посте изначально фото идут, если из Альбома выгружаем - фото группируются с одинаковым описанием).
На каждом фото есть значок "Удалить" (крестик). Если фото нужно удалить какое-то из Записи, нажимаем. Так же, если фотографий в записи более 10шт, то можно удалить лишние выборочно до максимально возможного для выгрузки в одну Запись, количества фото (то есть 10 max).
- Поле с Описанием к Публикации, и здесь еще доступно для изменения в ручном режиме описание. Делаем корректировки, если необходимо.
- Поле со Временем и Датой Публикации, нажав на него, откроется Окно с календарем и временем, то есть можно в этом Поле установить время и дату Публикации абсолютно любые, которые Вы распланируете. То есть можно установить точное время выхода Постов, нужное Вам.
Далее нажимаем кнопку "Опубликовать" напротив записей, которые необходимо опубликовать.
Сверху указана дата последней "Отложенной записи", то есть если Ваша Группа/Страница имеет отложенные записи на момент выбора текущих записей для Постинга, будет указана "дата и время записи". Либо будет указано "нет", если отложенных записей нет еще.
Далее строка "Интервал записей": можно установить равный интервал времени, через который будут опубликованы фото в соц.сеть, в которую изначально эти фото Вами выгружались (это может быть как ВК, так и ОК). Есть интервал - 15 мин., 30 мин., 45 мин., 1 час, 2 часа. Устанавливаем нужный промежуток и нажимаем "Установить", либо оставляем пустым Поле и интервала не будет между публикациями.
Ниже идет список выгрузок "Запись №..."
Фото в Посты формируются автоматически в плиты (при выгрузке со стены соц.сети ВК или ОК - как в Посте изначально фото идут, если из Альбома выгружаем - фото группируются с одинаковым описанием).
На каждом фото есть значок "Удалить" (крестик). Если фото нужно удалить какое-то из Записи, нажимаем. Так же, если фотографий в записи более 10шт, то можно удалить лишние выборочно до максимально возможного для выгрузки в одну Запись, количества фото (то есть 10 max).
- Поле с Описанием к Публикации, и здесь еще доступно для изменения в ручном режиме описание. Делаем корректировки, если необходимо.
- Поле со Временем и Датой Публикации, нажав на него, откроется Окно с календарем и временем, то есть можно в этом Поле установить время и дату Публикации абсолютно любые, которые Вы распланируете. То есть можно установить точное время выхода Постов, нужное Вам.
Далее нажимаем кнопку "Опубликовать" напротив записей, которые необходимо опубликовать.
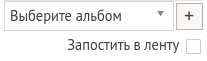 После завершения выгрузки посты будут сгруппированы в плиту фотографий с одинаковым описанием, как и у Продавца Садовода.
После завершения выгрузки посты будут сгруппированы в плиту фотографий с одинаковым описанием, как и у Продавца Садовода.
ВАЖНО: Запостить в ленту выделенные фотографии при Обычной режиме можно только в одну соц.сеть, одновременно в две нельзя!
Для возможности постинга в ВК и ОК одновременно необходимо воспользоваться Фоновой выгрузкой (кнопка "Выгрузить в фоне"). Выбрать Посты для публикаций на стены соц.сетей очень удобно, для этого необходимо после выгрузки фотографий зайти во вкладку "ЗАДАЧИ" (далее следовать п.п. 2.5.2.3 Инструкции).
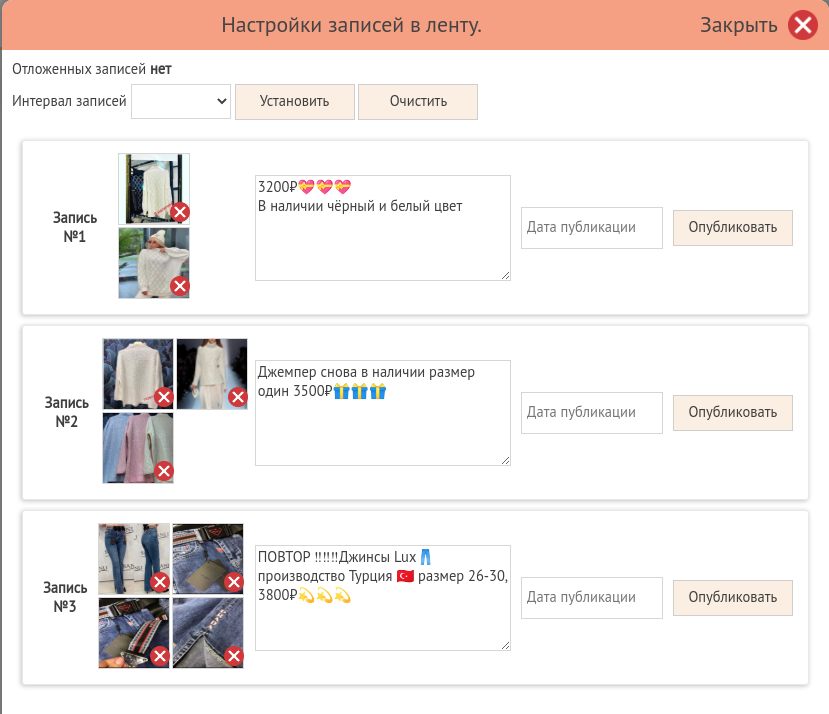 Сверху указана дата последней "Отложенной записи", то есть если Ваша Группа/Страница имеет отложенные записи на момент выбора текущих записей для Постинга, будет указана "дата и время записи". Либо будет указано "нет", если отложенных записей нет еще.
Далее строка "Интервал записей": можно установить равный интервал времени, через который будут опубликованы фото в соц.сеть, в которую изначально эти фото Вами выгружались (это может быть как ВК, так и ОК). Есть интервал - 15 мин., 30 мин., 45 мин., 1 час, 2 часа. Устанавливаем нужный промежуток и нажимаем "Установить", либо оставляем пустым Поле и интервала не будет между публикациями.
Ниже идет список выгрузок "Запись №..."
Фото в Посты формируются автоматически в плиты (при выгрузке со стены соц.сети ВК или ОК - как в Посте изначально фото идут, если из Альбома выгружаем - фото группируются с одинаковым описанием).
На каждом фото есть значок "Удалить" (крестик). Если фото нужно удалить какое-то из Записи, нажимаем. Так же, если фотографий в записи более 10шт, то можно удалить лишние выборочно до максимально возможного для выгрузки в одну Запись, количества фото (то есть 10 max).
- Поле с Описанием к Публикации, и здесь еще доступно для изменения в ручном режиме описание. Делаем корректировки, если необходимо.
- Поле со Временем и Датой Публикации, нажав на него, откроется Окно с календарем и временем, то есть можно в этом Поле установить время и дату Публикации абсолютно любые, которые Вы распланируете. То есть можно установить точное время выхода Постов, нужное Вам.
Далее нажимаем кнопку "Опубликовать" напротив записей, которые необходимо опубликовать.
Сверху указана дата последней "Отложенной записи", то есть если Ваша Группа/Страница имеет отложенные записи на момент выбора текущих записей для Постинга, будет указана "дата и время записи". Либо будет указано "нет", если отложенных записей нет еще.
Далее строка "Интервал записей": можно установить равный интервал времени, через который будут опубликованы фото в соц.сеть, в которую изначально эти фото Вами выгружались (это может быть как ВК, так и ОК). Есть интервал - 15 мин., 30 мин., 45 мин., 1 час, 2 часа. Устанавливаем нужный промежуток и нажимаем "Установить", либо оставляем пустым Поле и интервала не будет между публикациями.
Ниже идет список выгрузок "Запись №..."
Фото в Посты формируются автоматически в плиты (при выгрузке со стены соц.сети ВК или ОК - как в Посте изначально фото идут, если из Альбома выгружаем - фото группируются с одинаковым описанием).
На каждом фото есть значок "Удалить" (крестик). Если фото нужно удалить какое-то из Записи, нажимаем. Так же, если фотографий в записи более 10шт, то можно удалить лишние выборочно до максимально возможного для выгрузки в одну Запись, количества фото (то есть 10 max).
- Поле с Описанием к Публикации, и здесь еще доступно для изменения в ручном режиме описание. Делаем корректировки, если необходимо.
- Поле со Временем и Датой Публикации, нажав на него, откроется Окно с календарем и временем, то есть можно в этом Поле установить время и дату Публикации абсолютно любые, которые Вы распланируете. То есть можно установить точное время выхода Постов, нужное Вам.
Далее нажимаем кнопку "Опубликовать" напротив записей, которые необходимо опубликовать.
Чтобы запостить в Ленту соц.сетей выгружаемые фото в Фоновом режиме (кнопка "Выгрузить в фоне" на панели настроек) необходимо после выгрузки зайти во вкладку "ЗАДАЧИ"
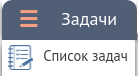 и напротив нужных записей нажать кнопку "Опубликовать в ленту ВК" или "Опубликовать в ленту ОК".
и напротив нужных записей нажать кнопку "Опубликовать в ленту ВК" или "Опубликовать в ленту ОК".
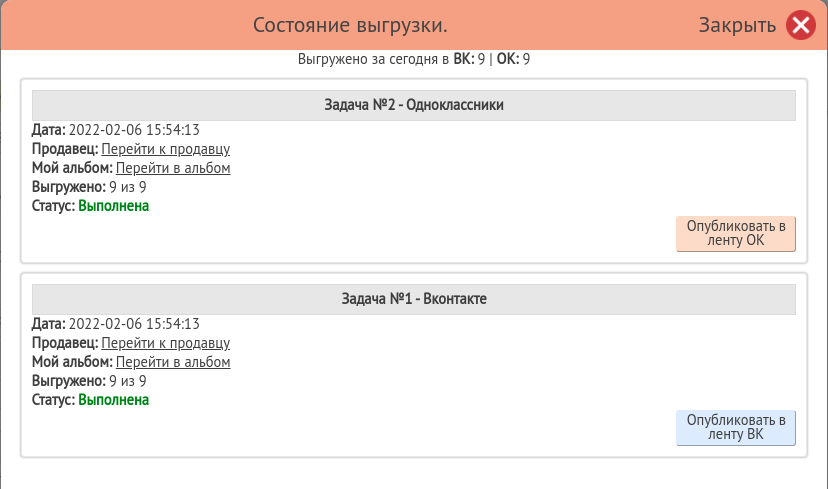
ВАЖНО: В одной задаче может быть неограниченное количество фотографий, Парсер будет автоматически постить на стену сгруппированные фото, как они идут у Продавца на стене или с одинаковым описанием, если Вы загружаете из Альбомов групп/страниц, в один Пост. То есть Вам не нужно разбивать задачи на Посты вручную при Фоновой выгрузке, Парсер их сгруппирует автоматически.
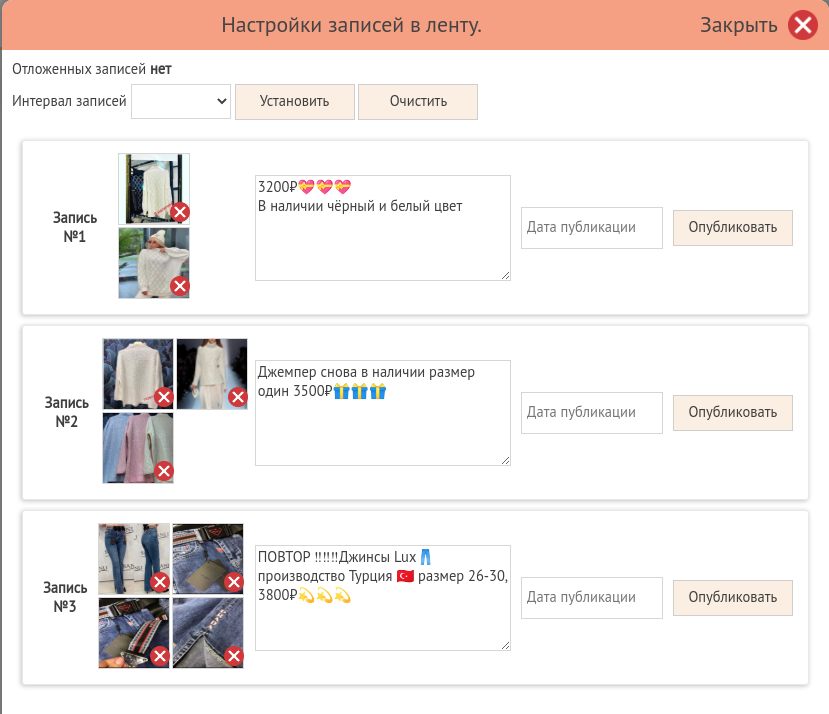 Сверху указана дата последней "Отложенной записи", то есть если Ваша Группа/Страница имеет отложенные записи на момент выбора текущих записей для Постинга, будет указана "дата и время записи". Либо будет указано "нет", если отложенных записей нет еще.
Далее строка "Интервал записей": можно установить равный интервал времени, через который будут опубликованы фото в соц.сеть, в которую изначально эти фото Вами выгружались (это может быть как ВК, так и ОК). Есть интервал - 15 мин., 30 мин., 45 мин., 1 час, 2 часа. Устанавливаем нужный промежуток и нажимаем "Установить", либо оставляем пустым Поле и интервала не будет между публикациями.
Ниже идет список выгрузок "Запись №..."
Фото в Посты формируются автоматически в плиты (при выгрузке со стены соц.сети ВК или ОК - как в Посте изначально фото идут, если из Альбома выгружаем - фото группируются с одинаковым описанием).
На каждом фото есть значок "Удалить" (крестик). Если фото нужно удалить какое-то из Записи, нажимаем. Так же, если фотографий в записи более 10шт, то можно удалить лишние выборочно до максимально возможного для выгрузки в одну Запись, количества фото (то есть 10 max).
- Поле с Описанием к Публикации, и здесь еще доступно для изменения в ручном режиме описание. Делаем корректировки, если необходимо.
- Поле со Временем и Датой Публикации, нажав на него, откроется Окно с календарем и временем, то есть можно в этом Поле установить время и дату Публикации абсолютно любые, которые Вы распланируете. То есть можно установить точное время выхода Постов, нужное Вам.
Далее нажимаем кнопку "Опубликовать" напротив записей, которые необходимо опубликовать.
Сверху указана дата последней "Отложенной записи", то есть если Ваша Группа/Страница имеет отложенные записи на момент выбора текущих записей для Постинга, будет указана "дата и время записи". Либо будет указано "нет", если отложенных записей нет еще.
Далее строка "Интервал записей": можно установить равный интервал времени, через который будут опубликованы фото в соц.сеть, в которую изначально эти фото Вами выгружались (это может быть как ВК, так и ОК). Есть интервал - 15 мин., 30 мин., 45 мин., 1 час, 2 часа. Устанавливаем нужный промежуток и нажимаем "Установить", либо оставляем пустым Поле и интервала не будет между публикациями.
Ниже идет список выгрузок "Запись №..."
Фото в Посты формируются автоматически в плиты (при выгрузке со стены соц.сети ВК или ОК - как в Посте изначально фото идут, если из Альбома выгружаем - фото группируются с одинаковым описанием).
На каждом фото есть значок "Удалить" (крестик). Если фото нужно удалить какое-то из Записи, нажимаем. Так же, если фотографий в записи более 10шт, то можно удалить лишние выборочно до максимально возможного для выгрузки в одну Запись, количества фото (то есть 10 max).
- Поле с Описанием к Публикации, и здесь еще доступно для изменения в ручном режиме описание. Делаем корректировки, если необходимо.
- Поле со Временем и Датой Публикации, нажав на него, откроется Окно с календарем и временем, то есть можно в этом Поле установить время и дату Публикации абсолютно любые, которые Вы распланируете. То есть можно установить точное время выхода Постов, нужное Вам.
Далее нажимаем кнопку "Опубликовать" напротив записей, которые необходимо опубликовать.
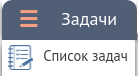 и напротив нужных записей нажать кнопку "Опубликовать в ленту ВК" или "Опубликовать в ленту ОК".
и напротив нужных записей нажать кнопку "Опубликовать в ленту ВК" или "Опубликовать в ленту ОК".
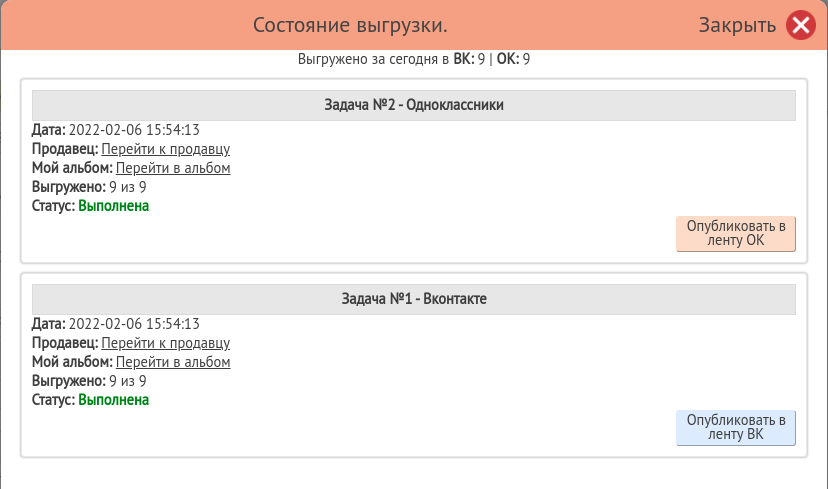
ВАЖНО: В одной задаче может быть неограниченное количество фотографий, Парсер будет автоматически постить на стену сгруппированные фото, как они идут у Продавца на стене или с одинаковым описанием, если Вы загружаете из Альбомов групп/страниц, в один Пост. То есть Вам не нужно разбивать задачи на Посты вручную при Фоновой выгрузке, Парсер их сгруппирует автоматически.
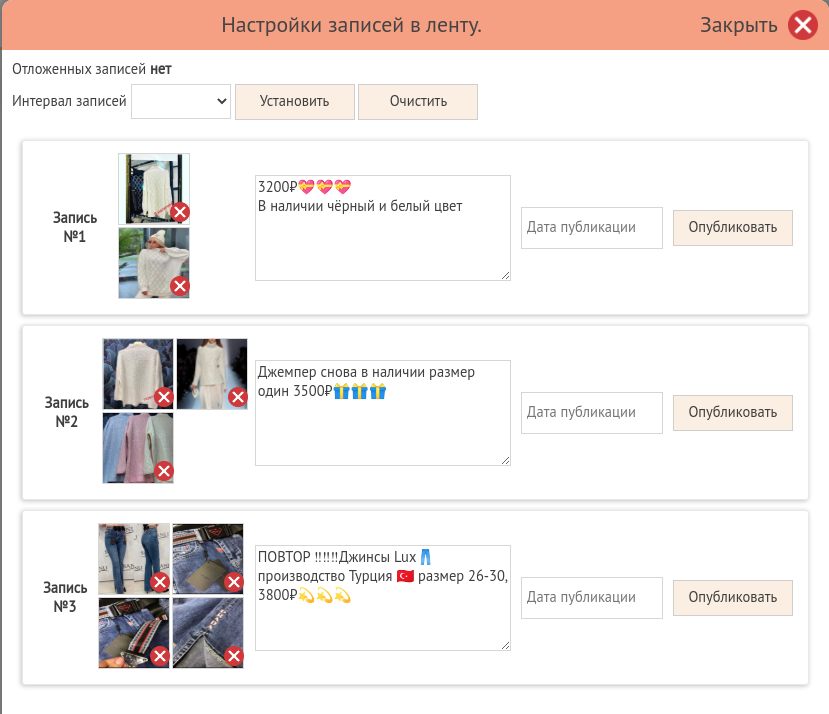 Сверху указана дата последней "Отложенной записи", то есть если Ваша Группа/Страница имеет отложенные записи на момент выбора текущих записей для Постинга, будет указана "дата и время записи". Либо будет указано "нет", если отложенных записей нет еще.
Далее строка "Интервал записей": можно установить равный интервал времени, через который будут опубликованы фото в соц.сеть, в которую изначально эти фото Вами выгружались (это может быть как ВК, так и ОК). Есть интервал - 15 мин., 30 мин., 45 мин., 1 час, 2 часа. Устанавливаем нужный промежуток и нажимаем "Установить", либо оставляем пустым Поле и интервала не будет между публикациями.
Ниже идет список выгрузок "Запись №..."
Фото в Посты формируются автоматически в плиты (при выгрузке со стены соц.сети ВК или ОК - как в Посте изначально фото идут, если из Альбома выгружаем - фото группируются с одинаковым описанием).
На каждом фото есть значок "Удалить" (крестик). Если фото нужно удалить какое-то из Записи, нажимаем. Так же, если фотографий в записи более 10шт, то можно удалить лишние выборочно до максимально возможного для выгрузки в одну Запись, количества фото (то есть 10 max).
- Поле с Описанием к Публикации, и здесь еще доступно для изменения в ручном режиме описание. Делаем корректировки, если необходимо.
- Поле со Временем и Датой Публикации, нажав на него, откроется Окно с календарем и временем, то есть можно в этом Поле установить время и дату Публикации абсолютно любые, которые Вы распланируете. То есть можно установить точное время выхода Постов, нужное Вам.
Далее нажимаем кнопку "Опубликовать" напротив записей, которые необходимо опубликовать.
Сверху указана дата последней "Отложенной записи", то есть если Ваша Группа/Страница имеет отложенные записи на момент выбора текущих записей для Постинга, будет указана "дата и время записи". Либо будет указано "нет", если отложенных записей нет еще.
Далее строка "Интервал записей": можно установить равный интервал времени, через который будут опубликованы фото в соц.сеть, в которую изначально эти фото Вами выгружались (это может быть как ВК, так и ОК). Есть интервал - 15 мин., 30 мин., 45 мин., 1 час, 2 часа. Устанавливаем нужный промежуток и нажимаем "Установить", либо оставляем пустым Поле и интервала не будет между публикациями.
Ниже идет список выгрузок "Запись №..."
Фото в Посты формируются автоматически в плиты (при выгрузке со стены соц.сети ВК или ОК - как в Посте изначально фото идут, если из Альбома выгружаем - фото группируются с одинаковым описанием).
На каждом фото есть значок "Удалить" (крестик). Если фото нужно удалить какое-то из Записи, нажимаем. Так же, если фотографий в записи более 10шт, то можно удалить лишние выборочно до максимально возможного для выгрузки в одну Запись, количества фото (то есть 10 max).
- Поле с Описанием к Публикации, и здесь еще доступно для изменения в ручном режиме описание. Делаем корректировки, если необходимо.
- Поле со Временем и Датой Публикации, нажав на него, откроется Окно с календарем и временем, то есть можно в этом Поле установить время и дату Публикации абсолютно любые, которые Вы распланируете. То есть можно установить точное время выхода Постов, нужное Вам.
Далее нажимаем кнопку "Опубликовать" напротив записей, которые необходимо опубликовать.
В нашей программе выгрузка существует 4-х видов:
- Выгрузить в фоне
- Выгрузка в обычном режиме
- Автовыгрузка
- Выгрузка в CSV
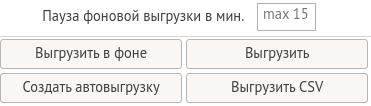
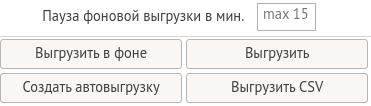
Возможна выгрузка в ВК и ОК одновременно!
Чтобы выгрузить фото в Фоновом режиме (то есть автоматическом, Вам не не придется ждать загрузки фотографий, они будут выгружаться автоматически) нужно нажать кнопку "Выгрузить в фоне" после необходимых действий с фотографиями (если таковые нужны).
 Проверить/посмотреть состояние выгрузки можно, нажав на вкладку "ЗАДАЧИ", далее "Список задач", здесь будут отображены все Ваши выгрузки за последние сутки.
Проверить/посмотреть состояние выгрузки можно, нажав на вкладку "ЗАДАЧИ", далее "Список задач", здесь будут отображены все Ваши выгрузки за последние сутки.
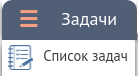 Нужные задачи можно запостить в Ленту, при наличии Ошибки выгрузки в какой-либо Задаче, нужно нажать кнопку "Повторить".
Нужные задачи можно запостить в Ленту, при наличии Ошибки выгрузки в какой-либо Задаче, нужно нажать кнопку "Повторить".
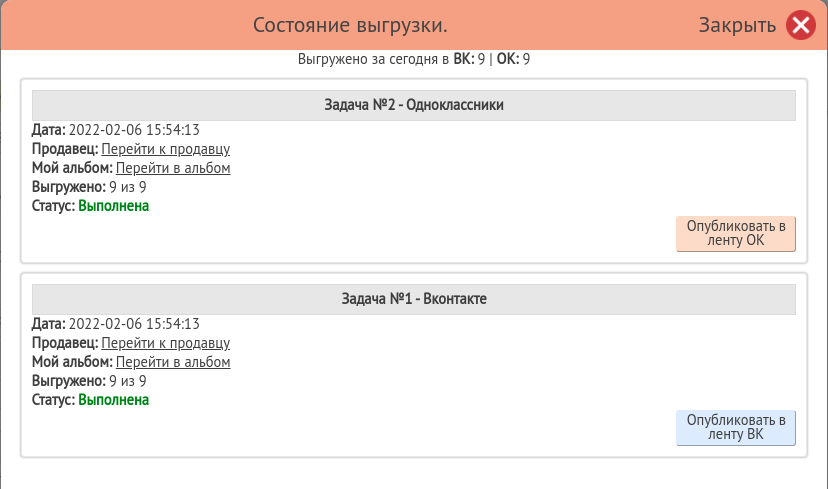
В Парсере есть опция "Пауза фоновой выгрузки в мин." (количество мин. ставим напротив этой фразы на панели Настроек выгрузки). Она позволяет установить дополнительный интервал между Задачами/выгрузками для минимизации возможной установки Лимита со стороны соц.сетей. При больших выгрузках без обработки фото, грубо говоря, можно поставить интервал в минутах, это позволит избежать часового Лимита в соц.сети ВК, к примеру. По опыту 2 мин. вполне достаточно. Напоминаем, необходимо при выгрузке большого объема фотографий беспрерывно, как дополнительное ограничение!
Она позволяет установить дополнительный интервал между Задачами/выгрузками для минимизации возможной установки Лимита со стороны соц.сетей. При больших выгрузках без обработки фото, грубо говоря, можно поставить интервал в минутах, это позволит избежать часового Лимита в соц.сети ВК, к примеру. По опыту 2 мин. вполне достаточно. Напоминаем, необходимо при выгрузке большого объема фотографий беспрерывно, как дополнительное ограничение!
 Проверить/посмотреть состояние выгрузки можно, нажав на вкладку "ЗАДАЧИ", далее "Список задач", здесь будут отображены все Ваши выгрузки за последние сутки.
Проверить/посмотреть состояние выгрузки можно, нажав на вкладку "ЗАДАЧИ", далее "Список задач", здесь будут отображены все Ваши выгрузки за последние сутки.
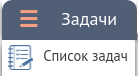 Нужные задачи можно запостить в Ленту, при наличии Ошибки выгрузки в какой-либо Задаче, нужно нажать кнопку "Повторить".
Нужные задачи можно запостить в Ленту, при наличии Ошибки выгрузки в какой-либо Задаче, нужно нажать кнопку "Повторить".
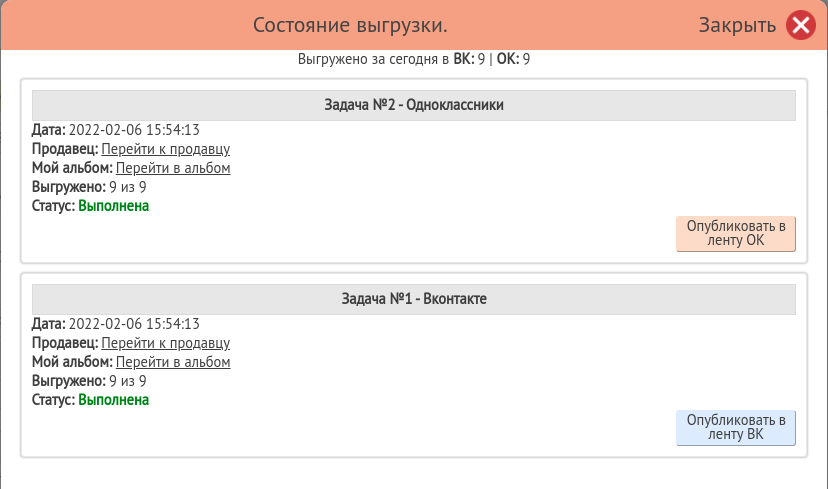
В Парсере есть опция "Пауза фоновой выгрузки в мин." (количество мин. ставим напротив этой фразы на панели Настроек выгрузки).
 Она позволяет установить дополнительный интервал между Задачами/выгрузками для минимизации возможной установки Лимита со стороны соц.сетей. При больших выгрузках без обработки фото, грубо говоря, можно поставить интервал в минутах, это позволит избежать часового Лимита в соц.сети ВК, к примеру. По опыту 2 мин. вполне достаточно. Напоминаем, необходимо при выгрузке большого объема фотографий беспрерывно, как дополнительное ограничение!
Она позволяет установить дополнительный интервал между Задачами/выгрузками для минимизации возможной установки Лимита со стороны соц.сетей. При больших выгрузках без обработки фото, грубо говоря, можно поставить интервал в минутах, это позволит избежать часового Лимита в соц.сети ВК, к примеру. По опыту 2 мин. вполне достаточно. Напоминаем, необходимо при выгрузке большого объема фотографий беспрерывно, как дополнительное ограничение!
Возможна выгрузка в ВК и ОК одновременно!
Здесь выгрузки выделенных фотографий необходимо будет ждать физически, пока загрузятся в соц.сети.
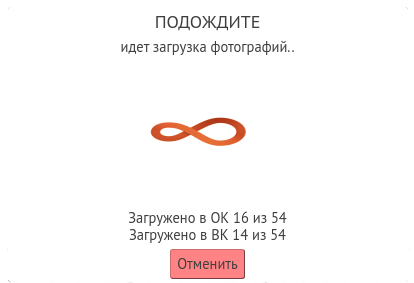 Чтобы выгрузить фото в Обычном режиме нужно нажать кнопку "Выгрузить" после необходимых действий с фотографиями (если таковые нужны).
Чтобы выгрузить фото в Обычном режиме нужно нажать кнопку "Выгрузить" после необходимых действий с фотографиями (если таковые нужны).

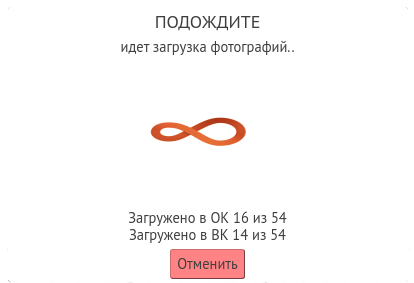 Чтобы выгрузить фото в Обычном режиме нужно нажать кнопку "Выгрузить" после необходимых действий с фотографиями (если таковые нужны).
Чтобы выгрузить фото в Обычном режиме нужно нажать кнопку "Выгрузить" после необходимых действий с фотографиями (если таковые нужны).

Автоматическая выгрузка фотографий с выбранной страницы ВКонтакте с нужными настройками без Вашего участия с заданной периодичностью.
Для создания автовыгрузки со страницы ВК или ОК в первую очередь требуется открыть эту страницу в Парсере:

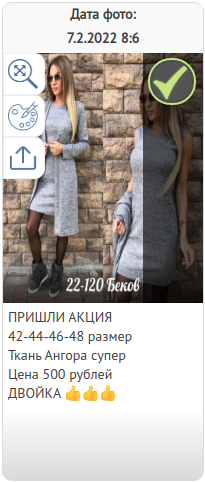 и произвести все необходимые корректировки описания в Настройках выгрузки (закрепленное меню слева) в меню "Настройки описания": доступны к изменению
и произвести все необходимые корректировки описания в Настройках выгрузки (закрепленное меню слева) в меню "Настройки описания": доступны к изменению
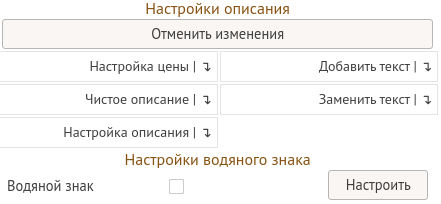
ВАЖНО: Применить Настройки описания, цены и текстовые можно несколько раз, то есть, например, к цене сначала добавить число, нажать "Применить", потом еще добавить процент и также "Применить", также с настройками добавления и изменения текста, каждый раз нажимая "Применить" Вы добавляете настройки, не отменяя предыдущие в этом разделе.
Далее нажимаем кнопку "Создать Автовыгрузку" и выбираем
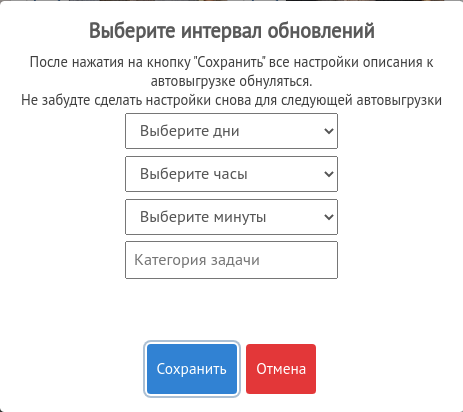
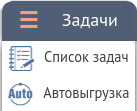 Перед Вами появится список всех Автовыгрузок в виде таблицы с колонками. Описание работы с данной таблицей Вы можете найти в п.п. 2.6.2 настоящей Инструкции.
Перед Вами появится список всех Автовыгрузок в виде таблицы с колонками. Описание работы с данной таблицей Вы можете найти в п.п. 2.6.2 настоящей Инструкции.
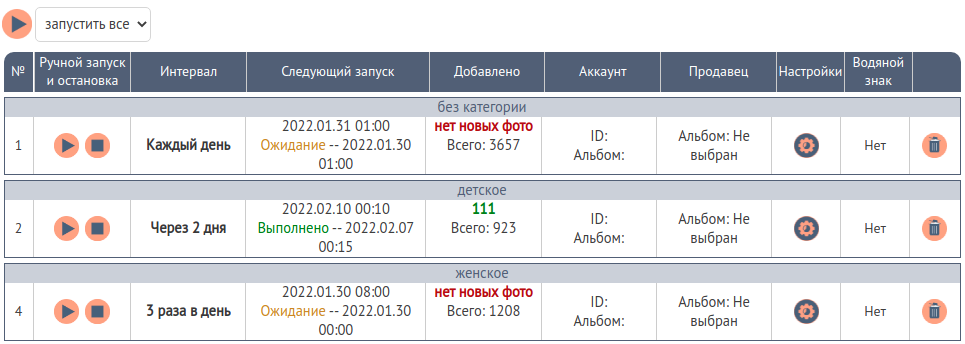

- Добавить ссылку на группу/страницу ВК или ОК можно, зайдя во вкладку "Настройки из ОК" или "Настройки из ВК" в верхней закрепленной панели Настроек, далее вставить ссылку в поле "Вставить ссылку", потом выбираем нужный Альбом при необходимости (если выгрузка не со Стены продавца; если со стены - то Альбом выбирать не нужно).
- Если Вы состоите в нужной Группе, можно выбрать ее из выпадающего Списка так же во вкладках "Настройки из ОК" или "Настройки из ВК", и далее проделать действия пункта 1, при необходимости.
- Так же нужного Продавца можно открыть, воспользовавшись вкладкой "База поставщиков" справа, при наличии нужного там, или открыть вкладку "БАЗА САДОВОД" на самой верхней Панели сайта и напротив выбранного Продавца нажать кнопку "Перейти к выгрузке".


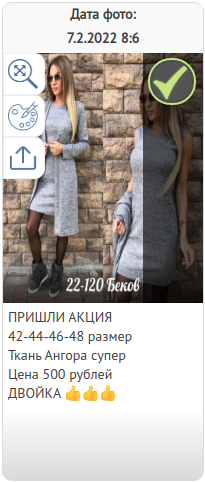 и произвести все необходимые корректировки описания в Настройках выгрузки (закрепленное меню слева) в меню "Настройки описания": доступны к изменению
и произвести все необходимые корректировки описания в Настройках выгрузки (закрепленное меню слева) в меню "Настройки описания": доступны к изменению
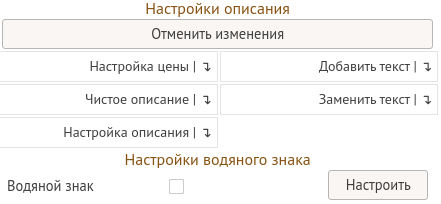
- Настройка цены
- Настройка описания
- Добавить текст
- Заменить текст
- Водяной знак
ВАЖНО: Применить Настройки описания, цены и текстовые можно несколько раз, то есть, например, к цене сначала добавить число, нажать "Применить", потом еще добавить процент и также "Применить", также с настройками добавления и изменения текста, каждый раз нажимая "Применить" Вы добавляете настройки, не отменяя предыдущие в этом разделе.
Далее нажимаем кнопку "Создать Автовыгрузку" и выбираем

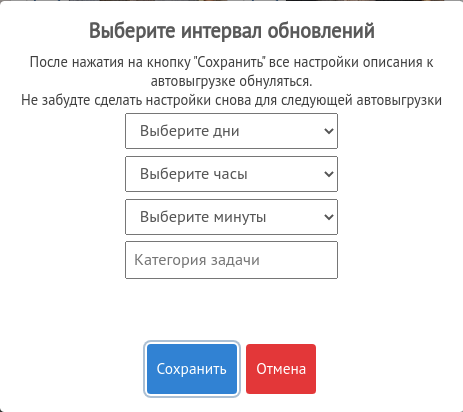
- Интервал обновлений в выпадающем Окне: Дни, Часы, Минуты. Если Вы выбираете выгрузку чаще, чем 1 день, 3 или 6 раз в день, графы Часы и Минуты можно не заполнять. Если заполнили, это просто не будет учитываться при таком интервале обновлений.
- Также можно указать "Категорию задачи", указываем НУЖНОЕ, например, Женская одежда/детская одежда/мужская/мелочевка. Это позволит Вам разделить выгрузки на КАТЕГОРИИ и обновить принудительно можно будет только отдельную Группу или Запустить всё одной кнопкой! Для этого над Таблицей задач Автовыгрузки нужно нажать на поле "Запустить все" и из выпадающего Списка выбрать нужную категорию, которую Вы указывали при создании Задач, и которую необходимо запустить принудительно вне Графика, далее нажать на кнопку "Запустить" слева от данного поля. Либо также можно выбрать "Запустить все" (абсолютно все задачи) и "Без категории" (то есть те Задачи, к которым Вы не прописывали Категории при создании Автовыгрузки) и нажать на кнопку "Запустить".
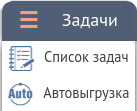 Перед Вами появится список всех Автовыгрузок в виде таблицы с колонками. Описание работы с данной таблицей Вы можете найти в п.п. 2.6.2 настоящей Инструкции.
Перед Вами появится список всех Автовыгрузок в виде таблицы с колонками. Описание работы с данной таблицей Вы можете найти в п.п. 2.6.2 настоящей Инструкции.
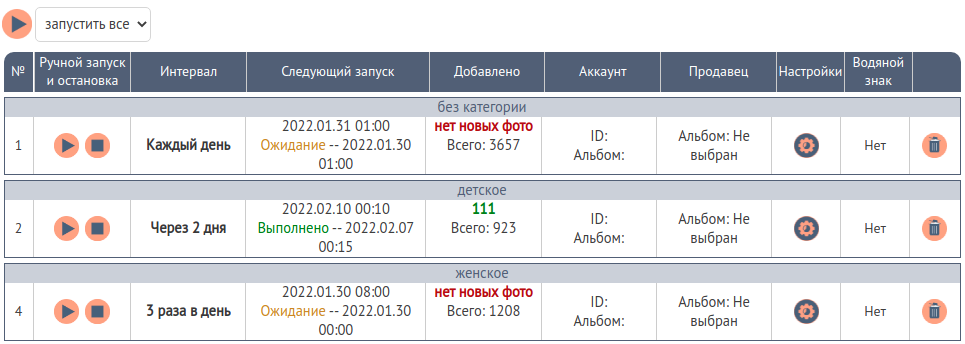
CSV - это формат, открывающийся программой Excel. Данный формат используется для экспорта/импорта многими cms и различными сервисами.
Для экспорта фотографий и описания в первую очередь требуется открыть страницу с ними в Парсере:
 В названии файла указывается имя продавца.
В названии файла указывается имя продавца.
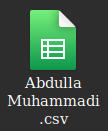
ВАЖНО: в файл сохраняется текущее количество фотографий, открытое на странице. Если вы просматриваете стену, то до 150 фото, если альбом, то до 1000 фото.
Структура файла: -ссылка на фото -описание -цена
- Добавить ссылку на группу/страницу ВК или ОК можно, зайдя во вкладку "Настройки из ОК" или "Настройки из ВК" в верхней закрепленной панели Настроек, далее вставить ссылку в поле "Вставить ссылку", потом выбираем нужный Альбом при необходимости (если выгрузка не со Стены продавца; если со стены - то Альбом выбирать не нужно).
- Если Вы состоите в нужной Группе, можно выбрать ее из выпадающего Списка так же во вкладках "Настройки из ОК" или "Настройки из ВК", и далее проделать действия пункта 1, при необходимости.
- Так же нужного Продавца можно открыть, воспользовавшись вкладкой "База поставщиков" справа, при наличии нужного там, или открыть вкладку "БАЗА САДОВОД" на самой верхней Панели сайта и напротив выбранного Продавца нажать кнопку "Перейти к выгрузке".


 В названии файла указывается имя продавца.
В названии файла указывается имя продавца.
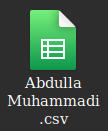
ВАЖНО: в файл сохраняется текущее количество фотографий, открытое на странице. Если вы просматриваете стену, то до 150 фото, если альбом, то до 1000 фото.
Структура файла: -ссылка на фото -описание -цена
Данные настройки позволяют быстро применить нужные параметры для выгрузки в Ваш интернет-магазин.
В Настройках описания в левой боковой закрепленной панели кнопка "Отменить изменения" дает возможность вернуться на одной действие назад к выделенным фотографиям (отмеченным Галочкой).
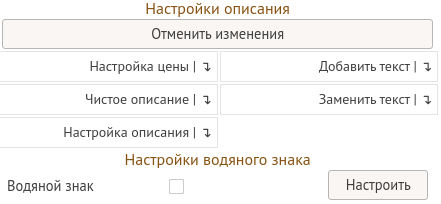
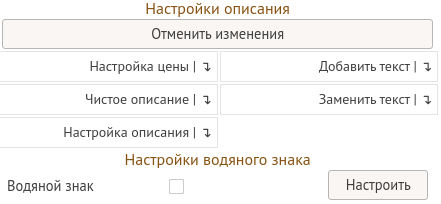
Нажимаем, открывается список настроек.
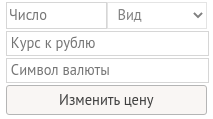 Графа Вид (можно прибавить процент и/или число к цене), в Поле "Число" указываем число процента и/или число к цене.
Графа Вид (можно прибавить процент и/или число к цене), в Поле "Число" указываем число процента и/или число к цене.
ВАЖНО: можно поочередно, сначала добавить число, нажать кнопку "Изменить цену", и далее добавить процент и так же нажать кнопку "Изменить цену". То есть сделать несколько настроек цены при необходимости, второе действие не отменяет предыдущее. Графы Курс к рублю и Символ валюты добавляем только при необходимости перевести цены в валюту др.страны.
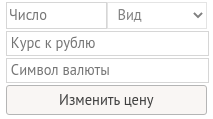 Графа Вид (можно прибавить процент и/или число к цене), в Поле "Число" указываем число процента и/или число к цене.
Графа Вид (можно прибавить процент и/или число к цене), в Поле "Число" указываем число процента и/или число к цене.
ВАЖНО: можно поочередно, сначала добавить число, нажать кнопку "Изменить цену", и далее добавить процент и так же нажать кнопку "Изменить цену". То есть сделать несколько настроек цены при необходимости, второе действие не отменяет предыдущее. Графы Курс к рублю и Символ валюты добавляем только при необходимости перевести цены в валюту др.страны.
- - вывод скорректированного описания поставщиков без лишней инфо и орфографических ошибок(наименование/цена/размер/ткань/доп.параметры).
- - сортировка/группировка фото одновременно по наименованию и размерам (кофты к кофтам и тд.; по размерам стандарт/48+/великаны/распродажа).
- - исходное описание продавца выводится под скорректированным, что дает возможность сверки и добавления инфо перед выгрузкой.
- - рабочий чат в ВК для пользователей функционалом.
- - возможность вывода 1000 фото из альбома на страницу парсера позволит сгруппировать максимум товаров.
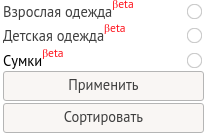
Нажимаем, выпадает список возможных вариантов настройки описания.
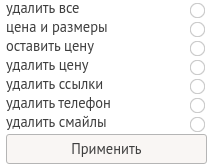
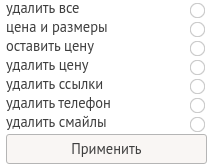
- удалить все
- цена и размеры
- оставить цену
- удалить цену
- удалить ссылки
- удалить телефон
- удалить смайлы
Можно добавить нужный текст.
Нажимаем, выпадает поле "Вставьте текст", добавляем, это может быть артикул, павильон и тп., любая важная инфо, которая будет добавлена ко всем Выделенным фото или для Автовыгрузки.
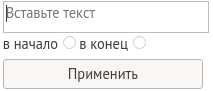 Добавить можно "в начало" и "в конец", отмечаем нужное, нажимаем "Применить".
Добавить можно "в начало" и "в конец", отмечаем нужное, нажимаем "Применить".
ВАЖНО: как и в настройке Описания и Цены, действие можно применить при необходимости неоднократно и добавить не один текст, если нужно.
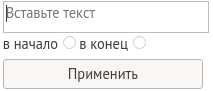 Добавить можно "в начало" и "в конец", отмечаем нужное, нажимаем "Применить".
Добавить можно "в начало" и "в конец", отмечаем нужное, нажимаем "Применить".
ВАЖНО: как и в настройке Описания и Цены, действие можно применить при необходимости неоднократно и добавить не один текст, если нужно.
Можно Заменить текст, который не нужен, на свой или оставить пустое поле (то есть использовать как Удаление ненужного текста к Выделенным фото, отмеченным "Галочкой").
ВАЖНО: одновременно можно заменить/удалить несколько вариантов Текста, добавив их Списком (фраза, слово и тп) в поле "Заменить текст" в таком виде: ** (ставим в начале две звездочки), далее слово/фраза (ставим запятую), и продолжаем при необходимости список, он может быть постоянным. Не забудьте его сохранить для себя в текстовом варианте, на текущий момент в Парсере нет функции Памяти.
Исходный текст поле "Вставьте текст" Добавляем текст, который необходимо заменить на другой или Пустое поле оставить в Измененном тексте, чтобы Текст просто был удален на всех Выделенных фото.
Добавляем текст, который необходимо заменить на другой или Пустое поле оставить в Измененном тексте, чтобы Текст просто был удален на всех Выделенных фото.
Измененный текст поле "Вставьте текст"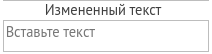 Добавляем Текст, который необходимо добавить, взамен указанного в Исходном тексте, или Пустое поле оставляем, чтобы Текст, который нужно заменить, просто был удален на всех Выделенных фото.
Добавляем Текст, который необходимо добавить, взамен указанного в Исходном тексте, или Пустое поле оставляем, чтобы Текст, который нужно заменить, просто был удален на всех Выделенных фото.
ВАЖНО: одновременно можно заменить/удалить несколько вариантов Текста, добавив их Списком (фраза, слово и тп) в поле "Заменить текст" в таком виде: ** (ставим в начале две звездочки), далее слово/фраза (ставим запятую), и продолжаем при необходимости список, он может быть постоянным. Не забудьте его сохранить для себя в текстовом варианте, на текущий момент в Парсере нет функции Памяти.
Исходный текст поле "Вставьте текст"
 Добавляем текст, который необходимо заменить на другой или Пустое поле оставить в Измененном тексте, чтобы Текст просто был удален на всех Выделенных фото.
Добавляем текст, который необходимо заменить на другой или Пустое поле оставить в Измененном тексте, чтобы Текст просто был удален на всех Выделенных фото.
Измененный текст поле "Вставьте текст"
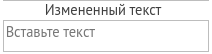 Добавляем Текст, который необходимо добавить, взамен указанного в Исходном тексте, или Пустое поле оставляем, чтобы Текст, который нужно заменить, просто был удален на всех Выделенных фото.
Добавляем Текст, который необходимо добавить, взамен указанного в Исходном тексте, или Пустое поле оставляем, чтобы Текст, который нужно заменить, просто был удален на всех Выделенных фото.
Чтобы Ваши фото были узнаваемы, и/или не копировались другими Пользователями соц.сетей, Вы можете добавить Водяной знак в виде Картинки или Текста.
Для настройки Водяного знака нажимаем кнопку "Настроить" напротив Водяного знака в левой закрепленной панели "Настройки выгрузки" один раз. Далее эти настройки будут автоматически применяться, когда Вы будете ставить "Галочку" о необходимости добавления Водяного знака.
 Итак, нажимаем "Настроить", появляются все настройки Логотипа в виде картинки и Текста.
Итак, нажимаем "Настроить", появляются все настройки Логотипа в виде картинки и Текста.
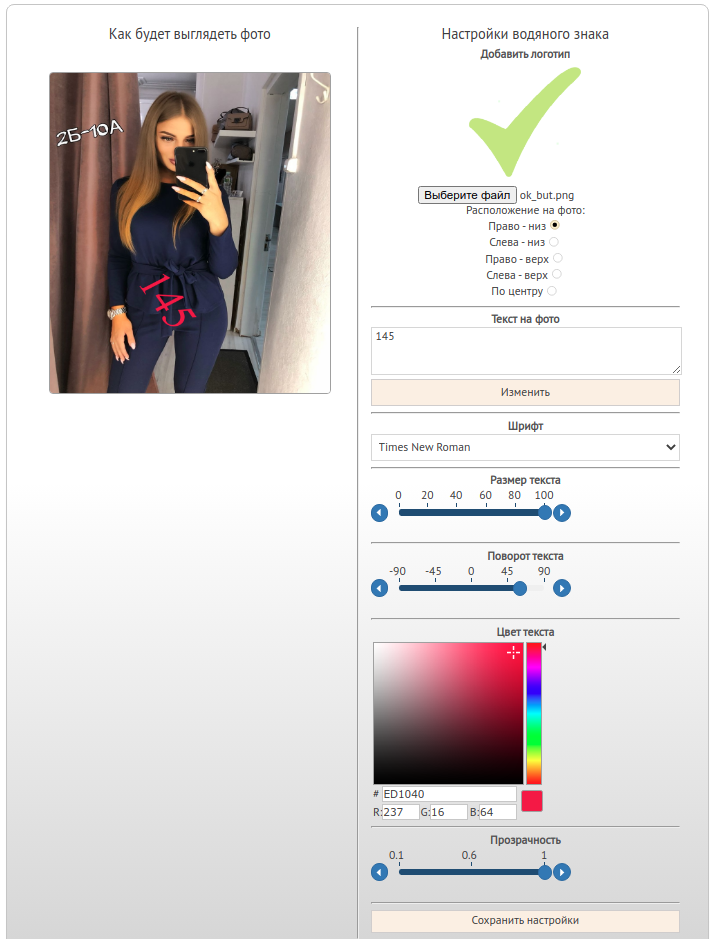
Настройки Водяного знака: Можно добавить Логотип в виде картинки (предварительно разрабатывается в редакторах фото свой). Нажимаем кнопку "Выбрать файл". Далее выбираем "Расположение на фото", список вариантов представлен. Как это будет выглядеть на Фото, отображается на Примере слева от списка Настроек. При необходимости Вы можете обратиться в администраторам группы Парсера в ВК для разработки Индивидуального Знака. А можно добавить ТЕКСТ на фото, для это вводим необходимый текст в Поле, нажимаем кнопку "Изменить", далее выбираем шрифт из предложенного Списка. Как выглядит на фото, смотрим пример слева. Далее настраиваем параметры текста на Водяном знаке Размер текста, Поворот текста, Цвет текста, Прозрачность. После добавления Логотипа в виде Картинки или Текста, нажимаем кнопку "Сохранить настройки" и выбираем из списка "Накладывать изображение" или "Накладывать текст", нажимаем "Сохранить". Или "Отмена", если требуется доработка.
 Итак, нажимаем "Настроить", появляются все настройки Логотипа в виде картинки и Текста.
Итак, нажимаем "Настроить", появляются все настройки Логотипа в виде картинки и Текста.
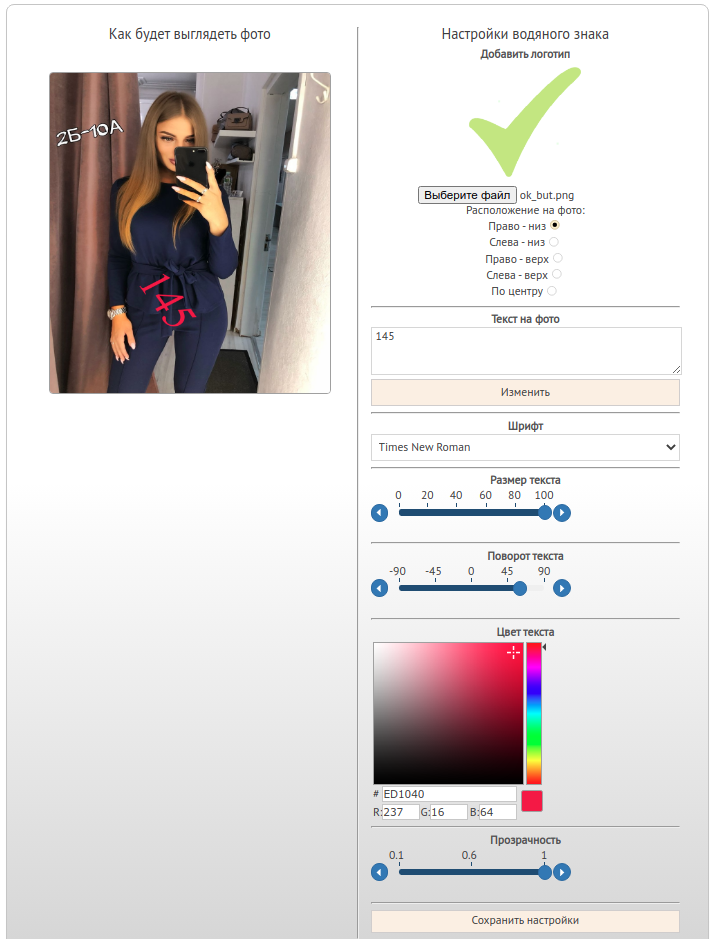
Настройки Водяного знака: Можно добавить Логотип в виде картинки (предварительно разрабатывается в редакторах фото свой). Нажимаем кнопку "Выбрать файл". Далее выбираем "Расположение на фото", список вариантов представлен. Как это будет выглядеть на Фото, отображается на Примере слева от списка Настроек. При необходимости Вы можете обратиться в администраторам группы Парсера в ВК для разработки Индивидуального Знака. А можно добавить ТЕКСТ на фото, для это вводим необходимый текст в Поле, нажимаем кнопку "Изменить", далее выбираем шрифт из предложенного Списка. Как выглядит на фото, смотрим пример слева. Далее настраиваем параметры текста на Водяном знаке Размер текста, Поворот текста, Цвет текста, Прозрачность. После добавления Логотипа в виде Картинки или Текста, нажимаем кнопку "Сохранить настройки" и выбираем из списка "Накладывать изображение" или "Накладывать текст", нажимаем "Сохранить". Или "Отмена", если требуется доработка.
Все задачи, заданные при выгрузке в фоновом режиме и в автоматическом режиме можно просмотреть, скорректировать, удалить во вкладке "Задачи" (в верхней закрепленной Панели вкладок выгрузки фото в ВК и ОК).
Так же в данной вкладке можно настроить лимиты на выгрузку фотографий в ВКонтакте.
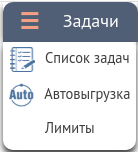
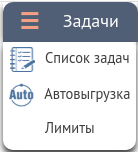
Все имеющиеся Задачи Фоновой выгрузки и выгрузки в Инстаграм для просмотра и корректировок смотрим во вкладке "Задачи", далее выбираем "Список задач":
Перед Вами появится список всех Задач по фоновой выгрузке и их состояние.
Сверху всегда отображается количество выгруженных фото в обе соц.сети отдельными счетчиками в таком виде: Выгружено за сегодня в ВК:50 | ОК:0. Так же сверху значок "Обновить информацию".
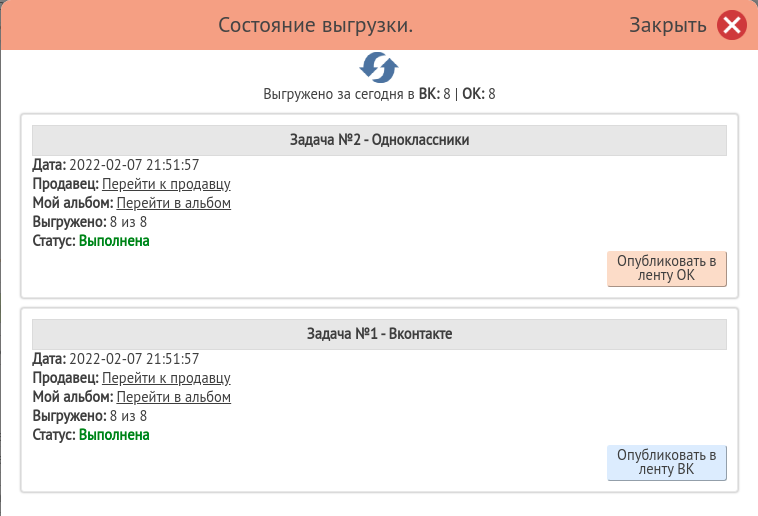 Задачи идут Списком с указанием, в какую соц.сеть ВК или ОК осуществляется выгрузка.
Для каждой задачи есть подробное описание и возможности проверки и корректировки.
Пример
Задача №2 - Вконтакте - (номер Задачи и соц.сеть)
Дата: 2022-01-25 15:36:46 - время создания Задачи
Продавец: Перейти к продавцу - Активная кнопка, позволяет перейти на страницу, с которой происходит выгрузка фото (это может быть страница в ВК или ОК).
Мой альбом: Перейти в альбом - Активная кнопка, позволяет перейти в Альбом, в который загружаются фото данной Задачи.
Выгружено: 0 из 72 - отображается количество загруженных фото на момент Просмотра. Для обновления инфо можно нажать кнопку "Обновить информацию" сверху панели Списка задач.
Статус: отображается статус Задачи: Ожидание/В работе/Выполнено/Ошибка выгрузки.
При статусе "Ошибка выгрузки" можно возобновить выгрузку, нажав кнопку "Повторить" для нужной задачи. Выгрузка начнется с фото, с которого Задача была прервала из-за Ошибки.
Описание ошибки: Ошибка № - здесь отображается описание Ошибки, в связи с которой выгрузка была прервана.
Описание ошибок можно посмотреть во вкладке "Вопросы" сверху Сайта, либо обратиться в тех.поддержку.
Задачи идут Списком с указанием, в какую соц.сеть ВК или ОК осуществляется выгрузка.
Для каждой задачи есть подробное описание и возможности проверки и корректировки.
Пример
Задача №2 - Вконтакте - (номер Задачи и соц.сеть)
Дата: 2022-01-25 15:36:46 - время создания Задачи
Продавец: Перейти к продавцу - Активная кнопка, позволяет перейти на страницу, с которой происходит выгрузка фото (это может быть страница в ВК или ОК).
Мой альбом: Перейти в альбом - Активная кнопка, позволяет перейти в Альбом, в который загружаются фото данной Задачи.
Выгружено: 0 из 72 - отображается количество загруженных фото на момент Просмотра. Для обновления инфо можно нажать кнопку "Обновить информацию" сверху панели Списка задач.
Статус: отображается статус Задачи: Ожидание/В работе/Выполнено/Ошибка выгрузки.
При статусе "Ошибка выгрузки" можно возобновить выгрузку, нажав кнопку "Повторить" для нужной задачи. Выгрузка начнется с фото, с которого Задача была прервала из-за Ошибки.
Описание ошибки: Ошибка № - здесь отображается описание Ошибки, в связи с которой выгрузка была прервана.
Описание ошибок можно посмотреть во вкладке "Вопросы" сверху Сайта, либо обратиться в тех.поддержку.
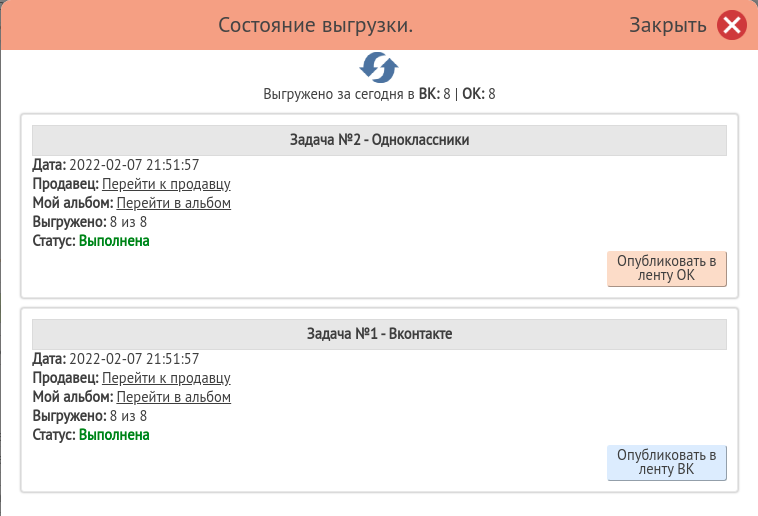 Задачи идут Списком с указанием, в какую соц.сеть ВК или ОК осуществляется выгрузка.
Для каждой задачи есть подробное описание и возможности проверки и корректировки.
Пример
Задача №2 - Вконтакте - (номер Задачи и соц.сеть)
Дата: 2022-01-25 15:36:46 - время создания Задачи
Продавец: Перейти к продавцу - Активная кнопка, позволяет перейти на страницу, с которой происходит выгрузка фото (это может быть страница в ВК или ОК).
Мой альбом: Перейти в альбом - Активная кнопка, позволяет перейти в Альбом, в который загружаются фото данной Задачи.
Выгружено: 0 из 72 - отображается количество загруженных фото на момент Просмотра. Для обновления инфо можно нажать кнопку "Обновить информацию" сверху панели Списка задач.
Статус: отображается статус Задачи: Ожидание/В работе/Выполнено/Ошибка выгрузки.
При статусе "Ошибка выгрузки" можно возобновить выгрузку, нажав кнопку "Повторить" для нужной задачи. Выгрузка начнется с фото, с которого Задача была прервала из-за Ошибки.
Описание ошибки: Ошибка № - здесь отображается описание Ошибки, в связи с которой выгрузка была прервана.
Описание ошибок можно посмотреть во вкладке "Вопросы" сверху Сайта, либо обратиться в тех.поддержку.
Задачи идут Списком с указанием, в какую соц.сеть ВК или ОК осуществляется выгрузка.
Для каждой задачи есть подробное описание и возможности проверки и корректировки.
Пример
Задача №2 - Вконтакте - (номер Задачи и соц.сеть)
Дата: 2022-01-25 15:36:46 - время создания Задачи
Продавец: Перейти к продавцу - Активная кнопка, позволяет перейти на страницу, с которой происходит выгрузка фото (это может быть страница в ВК или ОК).
Мой альбом: Перейти в альбом - Активная кнопка, позволяет перейти в Альбом, в который загружаются фото данной Задачи.
Выгружено: 0 из 72 - отображается количество загруженных фото на момент Просмотра. Для обновления инфо можно нажать кнопку "Обновить информацию" сверху панели Списка задач.
Статус: отображается статус Задачи: Ожидание/В работе/Выполнено/Ошибка выгрузки.
При статусе "Ошибка выгрузки" можно возобновить выгрузку, нажав кнопку "Повторить" для нужной задачи. Выгрузка начнется с фото, с которого Задача была прервала из-за Ошибки.
Описание ошибки: Ошибка № - здесь отображается описание Ошибки, в связи с которой выгрузка была прервана.
Описание ошибок можно посмотреть во вкладке "Вопросы" сверху Сайта, либо обратиться в тех.поддержку.
Все имеющиеся Задачи автовыгрузки для просмотра и корректировок смотрим во вкладке "Задачи", далее выбираем "Автовыгрузка":
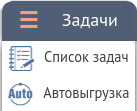 Перед Вами появится список всех Автовыгрузок:
Перед Вами появится список всех Автовыгрузок:
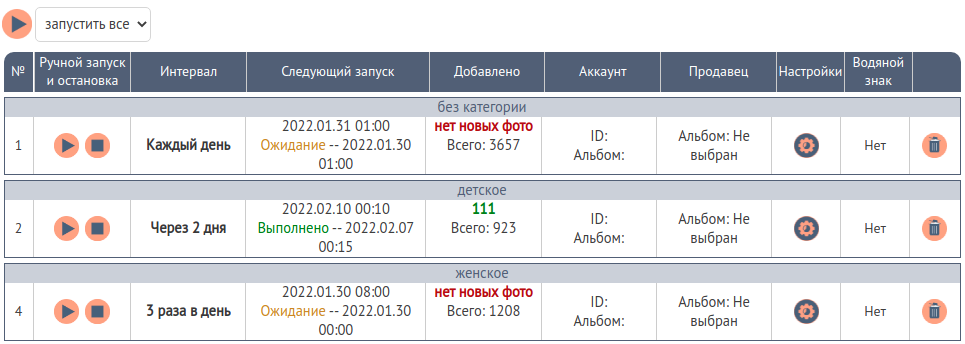 1. Порядковый номер.
Количество максимально заданных Задач - 100 ссылок.
2 Ручной запуск и остановка.
1. Порядковый номер.
Количество максимально заданных Задач - 100 ссылок.
2 Ручной запуск и остановка.
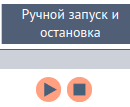
В данной колонке Вы можете принудительно запустить нужную Автовыгрузку при необходимости вне заданного Графика обновления этой ссылки. Также остановить какую-либо Автовыгрузку, она не будет запускаться до момента возобновления.
ВАЖНО: Если Вы после остановки одной или нескольких Автовыгрузок запускаете ее/их, Вам необходимо в колонке "Настройки" напротив нужной Выгрузки произвести корректировку даты, с которой хотите начать выгружать снова в графе "Дата последней выгруженной фотографии" выбираете нужную, иначе выгрузка начнется с фото, на котором была остановлена Задача. Впрочем, если нужно, конечно. Но! Если выгрузка не работала долго, фото могут быть неактуальными, слишком много загружено за период бездействия и тп. 3. Интервал.
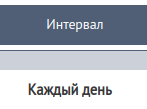
В этой колонке отображается выбранный при создании Автовыгрузки интервал обновления каждой Задачи. При необходимости изменения интервала выгрузки, Задачу необходимо будет "Удалить" и создать новую Автовыгрузку. 4. Следующий запуск.
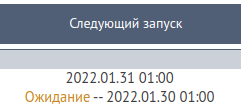
Отображается в первой строке каждой Задачи дата и время следующего закуска выгрузки (например, гг/месяц/дата время 2022.01.22 01:00), во второй - дата и время последней выполненной выгрузки (пример, Выполнено -- 2022.01.21 01:01) или дата и время принудительной остановки выгрузки (пример, Остановлена -- 2022.01.13 20:05). 5. Добавлено.
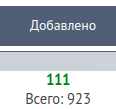
В данной колонке отображается Зеленым цветом количество фотографий, выгруженных за последний запуск по Графику или принудительный. И ниже, Всего: число - количество фото, выгруженное за все время работы каждой Задачи. 6. Аккаунт.
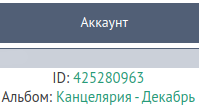
Здесь отображается, Аккаунт (его ID), куда выгружаются фотографии, и ниже Альбом, в который идет загрузка. Они активны, можно перейти на страницу Аккаунта и в Альбом. 7. Продавец.
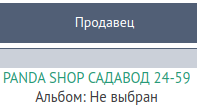
Тут отображается Наименование Продавца/страницы/группы ВК (автовыгрузка из ОК невозможна), откуда происходит выгрузка фотографий. Ссылка активна, можно перейти на страницу в соц.сеть. Во второй строке будет указан Альбом, из которого осуществляется выгрузка.
ВАЖНО: Если Вы выгружаете фотографии со Стены страницы ВК (со стены ОК автовыгрузка невозможна), в данной строке будет указано Альбом: Не выбран, так и должно быть. 8. Настройки.
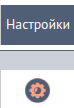
Можно поменять сохраненные настройки при создании автовыгрузки:
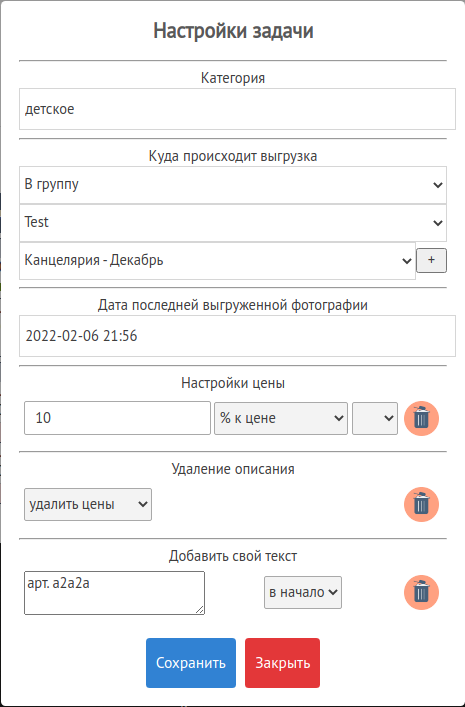
9. Водяной знак.

В этой колонке будет указано задан или нет Водяной знак для каждой выгрузки.
ВАЖНО: при создании автовыгрузки, не забываем ставить "Галочку" напротив строки "Водяной знак" в меню настроек выгрузки, если необходимо.
Настроить Водяной знак нужно один раз, нажав кнопку "Настроить", далее ставим только Галочку, все настройки будут применяться автоматически. 10. Удалить задачу.
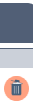
Над Таблицей Задач находится кнопка принудительного запуска отдельных Групп или всех Задач Автовыгрузки вне Графика обновлений.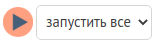 Для запуска Обновлений задач вне Графика нужно нажать на поле "Запустить все" и из выпадающего Списка выбрать нужную категорию, которую Вы указывали при создании Задач, и которую необходимо запустить принудительно вне Графика, далее нажать на кнопку "Запустить" слева от данного поля. Либо также можно выбрать "Запустить все" (абсолютно все задачи) и "Без категории" (то есть те Задачи, к которым Вы не прописывали Категории при создании Автовыгрузки) и нажать на кнопку "Запустить".
Для запуска Обновлений задач вне Графика нужно нажать на поле "Запустить все" и из выпадающего Списка выбрать нужную категорию, которую Вы указывали при создании Задач, и которую необходимо запустить принудительно вне Графика, далее нажать на кнопку "Запустить" слева от данного поля. Либо также можно выбрать "Запустить все" (абсолютно все задачи) и "Без категории" (то есть те Задачи, к которым Вы не прописывали Категории при создании Автовыгрузки) и нажать на кнопку "Запустить".
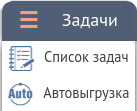 Перед Вами появится список всех Автовыгрузок:
Перед Вами появится список всех Автовыгрузок:
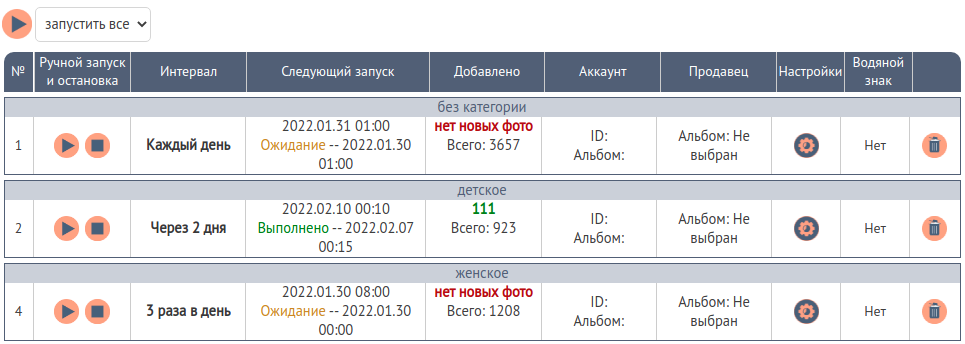 1. Порядковый номер.
Количество максимально заданных Задач - 100 ссылок.
2 Ручной запуск и остановка.
1. Порядковый номер.
Количество максимально заданных Задач - 100 ссылок.
2 Ручной запуск и остановка.
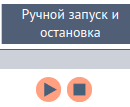
В данной колонке Вы можете принудительно запустить нужную Автовыгрузку при необходимости вне заданного Графика обновления этой ссылки. Также остановить какую-либо Автовыгрузку, она не будет запускаться до момента возобновления.
ВАЖНО: Если Вы после остановки одной или нескольких Автовыгрузок запускаете ее/их, Вам необходимо в колонке "Настройки" напротив нужной Выгрузки произвести корректировку даты, с которой хотите начать выгружать снова в графе "Дата последней выгруженной фотографии" выбираете нужную, иначе выгрузка начнется с фото, на котором была остановлена Задача. Впрочем, если нужно, конечно. Но! Если выгрузка не работала долго, фото могут быть неактуальными, слишком много загружено за период бездействия и тп. 3. Интервал.
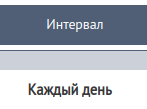
В этой колонке отображается выбранный при создании Автовыгрузки интервал обновления каждой Задачи. При необходимости изменения интервала выгрузки, Задачу необходимо будет "Удалить" и создать новую Автовыгрузку. 4. Следующий запуск.
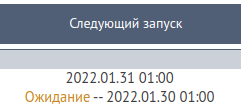
Отображается в первой строке каждой Задачи дата и время следующего закуска выгрузки (например, гг/месяц/дата время 2022.01.22 01:00), во второй - дата и время последней выполненной выгрузки (пример, Выполнено -- 2022.01.21 01:01) или дата и время принудительной остановки выгрузки (пример, Остановлена -- 2022.01.13 20:05). 5. Добавлено.
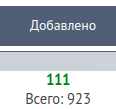
В данной колонке отображается Зеленым цветом количество фотографий, выгруженных за последний запуск по Графику или принудительный. И ниже, Всего: число - количество фото, выгруженное за все время работы каждой Задачи. 6. Аккаунт.
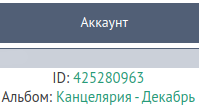
Здесь отображается, Аккаунт (его ID), куда выгружаются фотографии, и ниже Альбом, в который идет загрузка. Они активны, можно перейти на страницу Аккаунта и в Альбом. 7. Продавец.
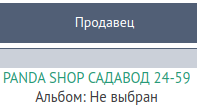
Тут отображается Наименование Продавца/страницы/группы ВК (автовыгрузка из ОК невозможна), откуда происходит выгрузка фотографий. Ссылка активна, можно перейти на страницу в соц.сеть. Во второй строке будет указан Альбом, из которого осуществляется выгрузка.
ВАЖНО: Если Вы выгружаете фотографии со Стены страницы ВК (со стены ОК автовыгрузка невозможна), в данной строке будет указано Альбом: Не выбран, так и должно быть. 8. Настройки.
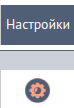
Можно поменять сохраненные настройки при создании автовыгрузки:
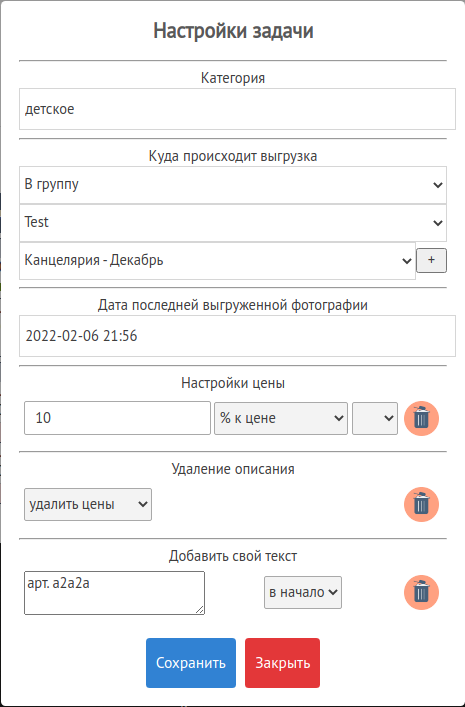
9. Водяной знак.

В этой колонке будет указано задан или нет Водяной знак для каждой выгрузки.
ВАЖНО: при создании автовыгрузки, не забываем ставить "Галочку" напротив строки "Водяной знак" в меню настроек выгрузки, если необходимо.
Настроить Водяной знак нужно один раз, нажав кнопку "Настроить", далее ставим только Галочку, все настройки будут применяться автоматически. 10. Удалить задачу.
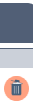
Над Таблицей Задач находится кнопка принудительного запуска отдельных Групп или всех Задач Автовыгрузки вне Графика обновлений.
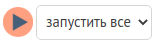 Для запуска Обновлений задач вне Графика нужно нажать на поле "Запустить все" и из выпадающего Списка выбрать нужную категорию, которую Вы указывали при создании Задач, и которую необходимо запустить принудительно вне Графика, далее нажать на кнопку "Запустить" слева от данного поля. Либо также можно выбрать "Запустить все" (абсолютно все задачи) и "Без категории" (то есть те Задачи, к которым Вы не прописывали Категории при создании Автовыгрузки) и нажать на кнопку "Запустить".
Для запуска Обновлений задач вне Графика нужно нажать на поле "Запустить все" и из выпадающего Списка выбрать нужную категорию, которую Вы указывали при создании Задач, и которую необходимо запустить принудительно вне Графика, далее нажать на кнопку "Запустить" слева от данного поля. Либо также можно выбрать "Запустить все" (абсолютно все задачи) и "Без категории" (то есть те Задачи, к которым Вы не прописывали Категории при создании Автовыгрузки) и нажать на кнопку "Запустить".
Во избежании наложения ограничений соц.сетью ВКонтакте на выгрузку фотографий Вашего аккаунта Вы можете установить Лимиты на выгрузку фото Часовой лимит и Суточный лимит.
ВАЖНО: Лимиты можно установить для выгрузки в соц.сеть ВКонтакте. Применимо только для Фоновой и Автовыгрузки! Фотографии, выгруженные в Обычном режиме учитываться не будут. Лучше ее не использовать.
Для установки Лимитов заходим во вкладку "Задачи", выбираем из Списка "Лимиты", открывается панель Настройки лимитов.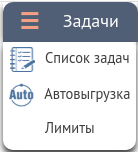 Теперь Вы можете задать ЛИМИТЫ ВКонтакте:
Часовой лимит (при выборе числа опираемся на свой опыт)
Рекомендованный часовой лимит до 1700 фото
Суточный лимит (при выборе числа опираемся на свой опыт)
Далее нажимаем "Сохранить"
Теперь Вы можете задать ЛИМИТЫ ВКонтакте:
Часовой лимит (при выборе числа опираемся на свой опыт)
Рекомендованный часовой лимит до 1700 фото
Суточный лимит (при выборе числа опираемся на свой опыт)
Далее нажимаем "Сохранить"
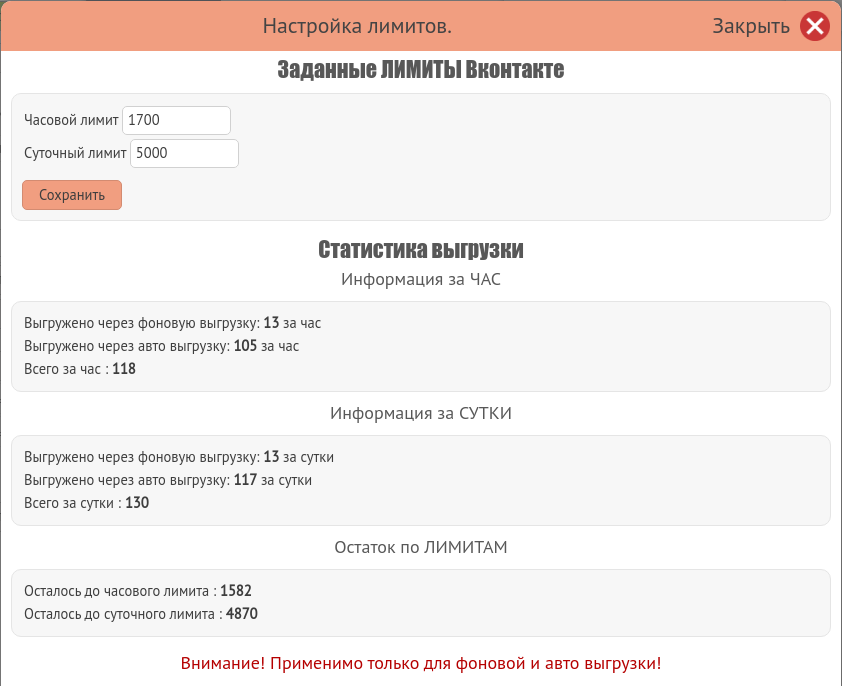
ВАЖНО: не обязательно задавать оба лимита, можно задать только сут. или только часовой.
В течение суток Парсер будет собирать Статистику Ваших выгрузок, она будет отражаться в этой же панели Лимитов: Статистика выгрузки Информация за ЧАС Выгружено через фоновую выгрузку: количество фото за час Выгружено через авто выгрузку: количество фото за час Всего за час : общее количество фото за час - это Фоновая выгрузка + Автовыгрузка Информация за СУТКИ Выгружено через фоновую выгрузку: количество фото за сутки Выгружено через авто выгрузку: количество фото за сутки Всего за сутки : общее количество фото за сутки Фоновая выгрузка + Автовыгрузка Остаток по ЛИМИТАМ Осталось до часового лимита : количество фото Осталось до суточного лимита : количество фото
ВАЖНО: Лимиты можно установить для выгрузки в соц.сеть ВКонтакте. Применимо только для Фоновой и Автовыгрузки! Фотографии, выгруженные в Обычном режиме учитываться не будут. Лучше ее не использовать.
Для установки Лимитов заходим во вкладку "Задачи", выбираем из Списка "Лимиты", открывается панель Настройки лимитов.
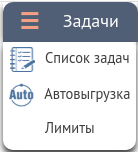 Теперь Вы можете задать ЛИМИТЫ ВКонтакте:
Часовой лимит (при выборе числа опираемся на свой опыт)
Рекомендованный часовой лимит до 1700 фото
Суточный лимит (при выборе числа опираемся на свой опыт)
Далее нажимаем "Сохранить"
Теперь Вы можете задать ЛИМИТЫ ВКонтакте:
Часовой лимит (при выборе числа опираемся на свой опыт)
Рекомендованный часовой лимит до 1700 фото
Суточный лимит (при выборе числа опираемся на свой опыт)
Далее нажимаем "Сохранить"
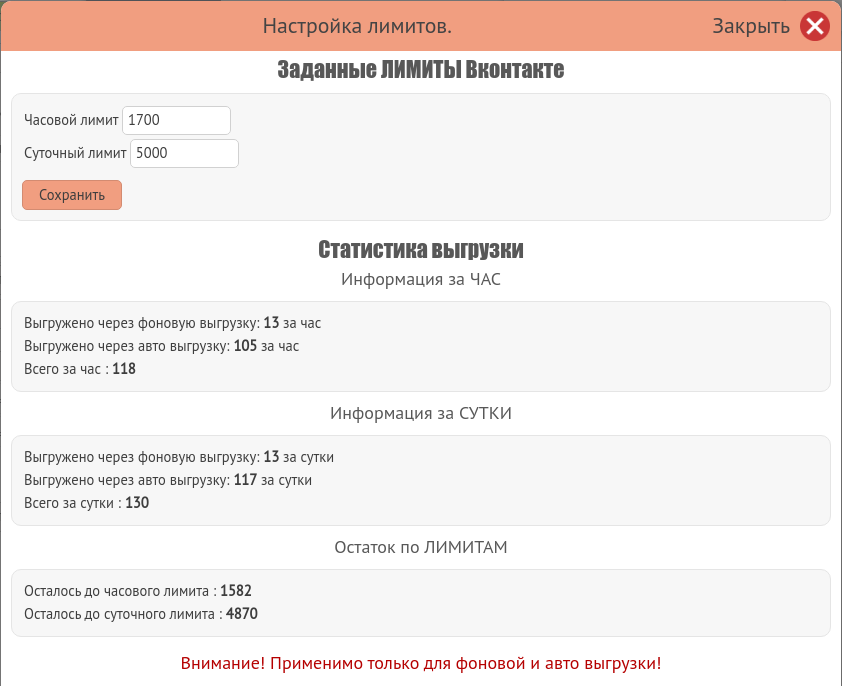
ВАЖНО: не обязательно задавать оба лимита, можно задать только сут. или только часовой.
В течение суток Парсер будет собирать Статистику Ваших выгрузок, она будет отражаться в этой же панели Лимитов: Статистика выгрузки Информация за ЧАС Выгружено через фоновую выгрузку: количество фото за час Выгружено через авто выгрузку: количество фото за час Всего за час : общее количество фото за час - это Фоновая выгрузка + Автовыгрузка Информация за СУТКИ Выгружено через фоновую выгрузку: количество фото за сутки Выгружено через авто выгрузку: количество фото за сутки Всего за сутки : общее количество фото за сутки Фоновая выгрузка + Автовыгрузка Остаток по ЛИМИТАМ Осталось до часового лимита : количество фото Осталось до суточного лимита : количество фото
С помощью данной кнопки можно найти это Фото/Запись с ней в соц.сети ВК или ОК, откуда была Вами через наш Парсер выгружена данная фотография. Функция необходима для проверки правильности выгруженного описания с исходным и тп.
 Для установки возможности Поиска фото напротив фразы "Выгрузка фотографий в ВК и ОК" нажимаем кнопку "ПОИСК ФОТО", в появившемся окне нужно ознакомиться с Инфо "Перенесите эту кнопку на панель закладок браузера. Как работает функция показано тут ВИДЕО". Слово "ВИДЕО" активно, нажимаем, смотрим.
Согласно инструкций на видео, устанавливаем кнопку "ПОИСК ФОТО" на Панель Закладок.
Для поиска фото необходимо выбрать нужное Фото в выгруженных на Вашу страницу/в группу соц.сети ВК или ОК, открыть его и на Панели Закладок нажать уже установленную кнопку "ПОИСК ФОТО". Автоматически откроется новая вкладка со страницей ВК или ОК, откуда было выгружено данное фото.
Для установки возможности Поиска фото напротив фразы "Выгрузка фотографий в ВК и ОК" нажимаем кнопку "ПОИСК ФОТО", в появившемся окне нужно ознакомиться с Инфо "Перенесите эту кнопку на панель закладок браузера. Как работает функция показано тут ВИДЕО". Слово "ВИДЕО" активно, нажимаем, смотрим.
Согласно инструкций на видео, устанавливаем кнопку "ПОИСК ФОТО" на Панель Закладок.
Для поиска фото необходимо выбрать нужное Фото в выгруженных на Вашу страницу/в группу соц.сети ВК или ОК, открыть его и на Панели Закладок нажать уже установленную кнопку "ПОИСК ФОТО". Автоматически откроется новая вкладка со страницей ВК или ОК, откуда было выгружено данное фото.
ВАЖНО: переход будет осуществлен при наличии на момент поиска данного Фото или Записи с ним в первоисточнике (ВК или ОК).
 Для установки возможности Поиска фото напротив фразы "Выгрузка фотографий в ВК и ОК" нажимаем кнопку "ПОИСК ФОТО", в появившемся окне нужно ознакомиться с Инфо "Перенесите эту кнопку на панель закладок браузера. Как работает функция показано тут ВИДЕО". Слово "ВИДЕО" активно, нажимаем, смотрим.
Согласно инструкций на видео, устанавливаем кнопку "ПОИСК ФОТО" на Панель Закладок.
Для поиска фото необходимо выбрать нужное Фото в выгруженных на Вашу страницу/в группу соц.сети ВК или ОК, открыть его и на Панели Закладок нажать уже установленную кнопку "ПОИСК ФОТО". Автоматически откроется новая вкладка со страницей ВК или ОК, откуда было выгружено данное фото.
Для установки возможности Поиска фото напротив фразы "Выгрузка фотографий в ВК и ОК" нажимаем кнопку "ПОИСК ФОТО", в появившемся окне нужно ознакомиться с Инфо "Перенесите эту кнопку на панель закладок браузера. Как работает функция показано тут ВИДЕО". Слово "ВИДЕО" активно, нажимаем, смотрим.
Согласно инструкций на видео, устанавливаем кнопку "ПОИСК ФОТО" на Панель Закладок.
Для поиска фото необходимо выбрать нужное Фото в выгруженных на Вашу страницу/в группу соц.сети ВК или ОК, открыть его и на Панели Закладок нажать уже установленную кнопку "ПОИСК ФОТО". Автоматически откроется новая вкладка со страницей ВК или ОК, откуда было выгружено данное фото.
ВАЖНО: переход будет осуществлен при наличии на момент поиска данного Фото или Записи с ним в первоисточнике (ВК или ОК).
С помощью нашего Парсера Вы сможете выгружать в Инстаграм фотографии из соц.сетей ВКонтакте и Одноклассники.
Для выгрузки фото в Инстаграм Вам необходимо зайти в закладку Парсер "Инстаграм" сверху сайта.
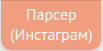 Далее необходимо привязать аккаунт Инстаграм, в который будет осуществляться выгрузка фотографий. В левом боковом меню Настроек выгрузки нажимаем на круглый значок "Инстаграм".
Далее необходимо привязать аккаунт Инстаграм, в который будет осуществляться выгрузка фотографий. В левом боковом меню Настроек выгрузки нажимаем на круглый значок "Инстаграм".
 В всплывающем Окне вводим Логин и Пароль для Инстаграм, нажимаем кнопку "Сохранить".
В всплывающем Окне вводим Логин и Пароль для Инстаграм, нажимаем кнопку "Сохранить".
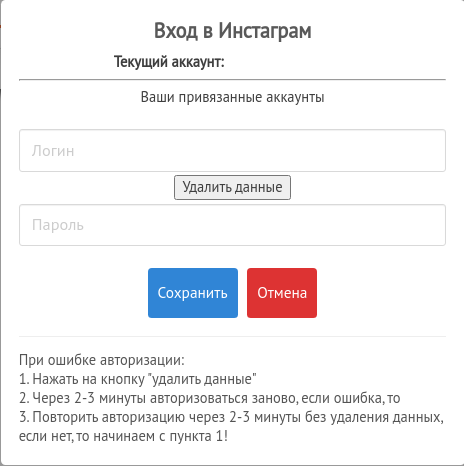 Появится окно "Выполняется вход", далее Окно "Авторизация успешна!", нажимаем "ОК".
Появится окно "Выполняется вход", далее Окно "Авторизация успешна!", нажимаем "ОК".
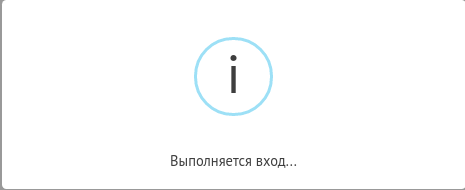
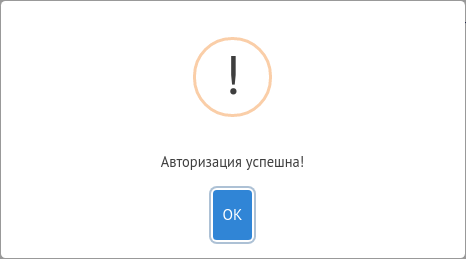
ВАЖНО: для выгрузки фото из ВК и/или ОК в Инстаграм Вам необходимо привязать аккаунт ВК и/или ОК также в левом закрепленном боковом Меню Настроек выгрузки, нажав на их значки. Нужные аккаунты на момент привязки должны быть авторизованы на сайтах соц.сетей в этом же Браузере. После осуществления данного действия аккаунты в соц.сетях можно сменить, если необходимо.
Далее выбираем Продавца/страницу/группу в ВК или ОК согласно п.п. 2.1, 2.2, 2.3 (описание работы вкладок "Настройки из ОК", "Настройки из ВК", "База поставщиков") настоящей Инструкции. После вывода фотографий нужного Поставщика на страницу Парсера в левой боковой Панели "Настройки выгрузки" Вы можете скорректировать описание к выделенным фото согласно п.п. 2.5.4 Инструкции, либо вручную в описании к Группированным фотографиям, к примеру. Вариантов работы много, удобный для себя выбираем, пользуясь разными инструментами Парсера. Далее выделенные "Галочкой" фотографии можно выгрузить в Инстаграм, для этого нажимаем кнопку "Выгрузить" в левом закрепленном боковом меня "Настроек выгрузки". Открывается окно "Настройки публикаций".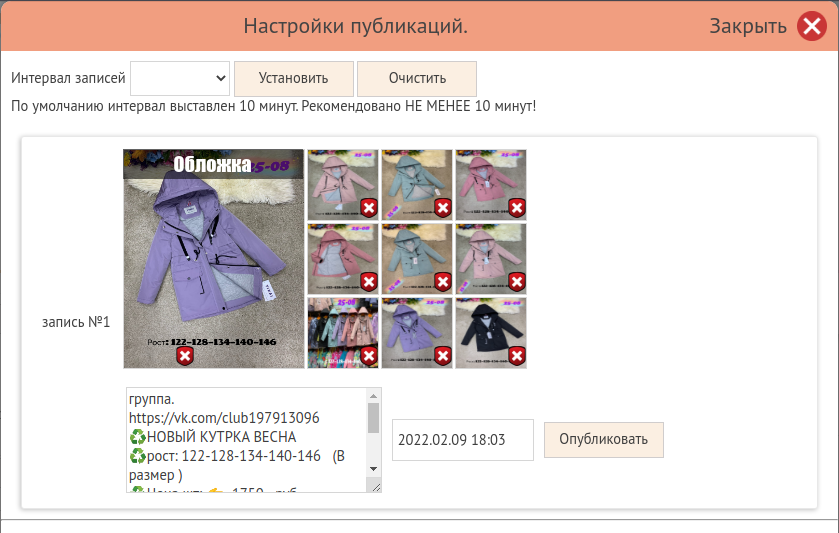 Сверху строка "Интервал записей": можно установить равный интервал времени, через который будут опубликованы фото в Инстаграм. По умолчанию установлено 10мин. Есть интервал - 15 мин., 30 мин., 45 мин., 1 час, 2 часа. Устанавливаем нужный промежуток и нажимаем "Установить", либо оставляем пустым поле и интервал будет 10 мин. по умолчанию между публикациями.
Ниже идет список выгрузок "Запись №..."
Первое фото является Заглавным, можно его поменять, нажав на то, которые хотелось бы сделать первым для публикации, оно переместится на первое место и станет Заглавным.
На каждом фото есть значок "Удалить" (крестик). Если фото нужно удалить какое-то из Записи, нажимаем. Так же, если фотографий в записи более 10шт, то можно удалить лишние выборочно до максимально возможного для выгрузки в одну Запись, количества фото (то есть 10 max).
- Поле с Описанием к Публикации, и здесь еще доступно для изменения в ручном режиме описание. Делаем корректировки, если необходимо.
- Поле со Временем и Датой Публикации, нажав на него, откроется Окно с календарем и временем, то есть можно в этом Поле установить время и дату Публикации абсолютно любые, которые Вы распланируете, что снизит риски попадания на фильтры Инстаграм. То есть интервал между записями можно увеличить максимально, или установить четкое время выхода Постов, нужное Вам.
Далее нажимаем кнопку "Опубликовать" напротив записей, которые необходимо опубликовать.
Записи, успешно отправленные на публикацию, выделяются Зеленым цветом и попадают в Список Задач (верхняя закрепленная панель настроек).
Сверху строка "Интервал записей": можно установить равный интервал времени, через который будут опубликованы фото в Инстаграм. По умолчанию установлено 10мин. Есть интервал - 15 мин., 30 мин., 45 мин., 1 час, 2 часа. Устанавливаем нужный промежуток и нажимаем "Установить", либо оставляем пустым поле и интервал будет 10 мин. по умолчанию между публикациями.
Ниже идет список выгрузок "Запись №..."
Первое фото является Заглавным, можно его поменять, нажав на то, которые хотелось бы сделать первым для публикации, оно переместится на первое место и станет Заглавным.
На каждом фото есть значок "Удалить" (крестик). Если фото нужно удалить какое-то из Записи, нажимаем. Так же, если фотографий в записи более 10шт, то можно удалить лишние выборочно до максимально возможного для выгрузки в одну Запись, количества фото (то есть 10 max).
- Поле с Описанием к Публикации, и здесь еще доступно для изменения в ручном режиме описание. Делаем корректировки, если необходимо.
- Поле со Временем и Датой Публикации, нажав на него, откроется Окно с календарем и временем, то есть можно в этом Поле установить время и дату Публикации абсолютно любые, которые Вы распланируете, что снизит риски попадания на фильтры Инстаграм. То есть интервал между записями можно увеличить максимально, или установить четкое время выхода Постов, нужное Вам.
Далее нажимаем кнопку "Опубликовать" напротив записей, которые необходимо опубликовать.
Записи, успешно отправленные на публикацию, выделяются Зеленым цветом и попадают в Список Задач (верхняя закрепленная панель настроек).
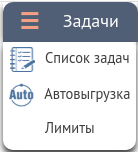 Заходим в Список задач (верхняя закрепленная панель настроек) и видим список Задач и состояние выгрузки.
Заходим в Список задач (верхняя закрепленная панель настроек) и видим список Задач и состояние выгрузки.
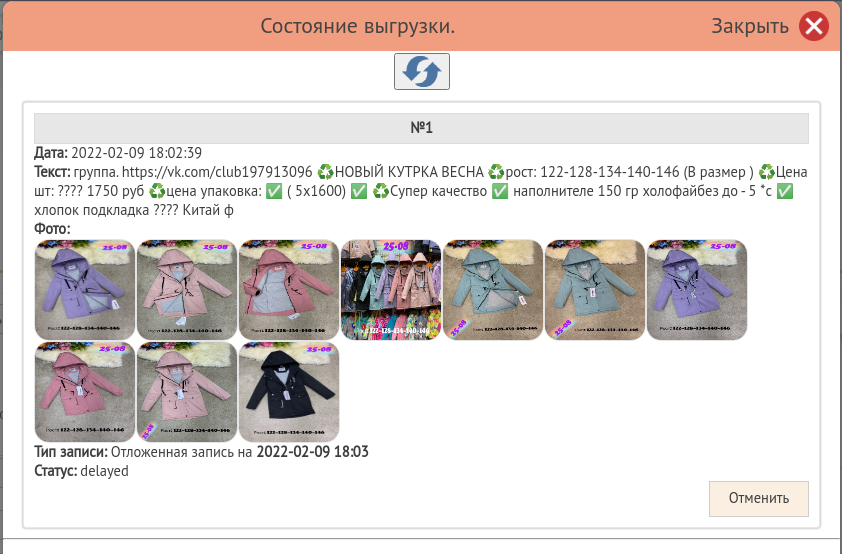 Здесь отражается Дата создания задачи в Инстаграм, текст Поста, Фото к посту, Тип записи и статус выполнения:
Статус: Ready (выполнено).
Статус: delayed (ожидание), автивна кнопка "Отменить", если требуется отмена публикации конкретной Записи.
Статус: error (ошибка), автивна кнопка "Повторить".
Здесь отражается Дата создания задачи в Инстаграм, текст Поста, Фото к посту, Тип записи и статус выполнения:
Статус: Ready (выполнено).
Статус: delayed (ожидание), автивна кнопка "Отменить", если требуется отмена публикации конкретной Записи.
Статус: error (ошибка), автивна кнопка "Повторить".
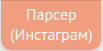 Далее необходимо привязать аккаунт Инстаграм, в который будет осуществляться выгрузка фотографий. В левом боковом меню Настроек выгрузки нажимаем на круглый значок "Инстаграм".
Далее необходимо привязать аккаунт Инстаграм, в который будет осуществляться выгрузка фотографий. В левом боковом меню Настроек выгрузки нажимаем на круглый значок "Инстаграм".
 В всплывающем Окне вводим Логин и Пароль для Инстаграм, нажимаем кнопку "Сохранить".
В всплывающем Окне вводим Логин и Пароль для Инстаграм, нажимаем кнопку "Сохранить".
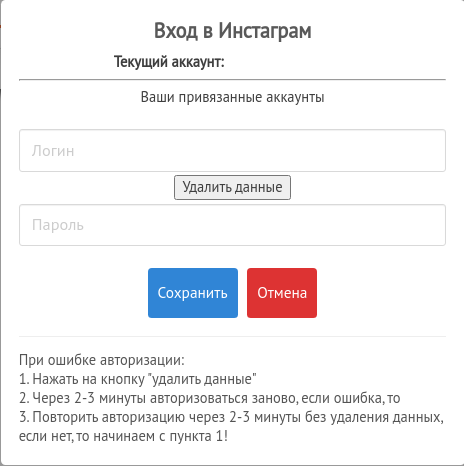 Появится окно "Выполняется вход", далее Окно "Авторизация успешна!", нажимаем "ОК".
Появится окно "Выполняется вход", далее Окно "Авторизация успешна!", нажимаем "ОК".
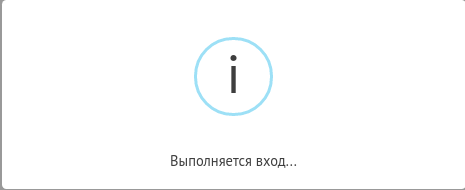
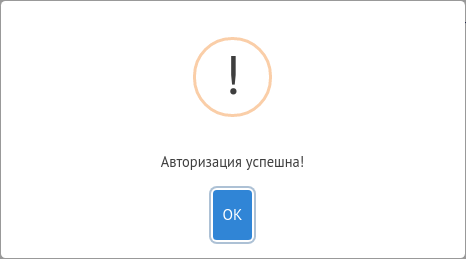
ВАЖНО: для выгрузки фото из ВК и/или ОК в Инстаграм Вам необходимо привязать аккаунт ВК и/или ОК также в левом закрепленном боковом Меню Настроек выгрузки, нажав на их значки. Нужные аккаунты на момент привязки должны быть авторизованы на сайтах соц.сетей в этом же Браузере. После осуществления данного действия аккаунты в соц.сетях можно сменить, если необходимо.
Далее выбираем Продавца/страницу/группу в ВК или ОК согласно п.п. 2.1, 2.2, 2.3 (описание работы вкладок "Настройки из ОК", "Настройки из ВК", "База поставщиков") настоящей Инструкции. После вывода фотографий нужного Поставщика на страницу Парсера в левой боковой Панели "Настройки выгрузки" Вы можете скорректировать описание к выделенным фото согласно п.п. 2.5.4 Инструкции, либо вручную в описании к Группированным фотографиям, к примеру. Вариантов работы много, удобный для себя выбираем, пользуясь разными инструментами Парсера. Далее выделенные "Галочкой" фотографии можно выгрузить в Инстаграм, для этого нажимаем кнопку "Выгрузить" в левом закрепленном боковом меня "Настроек выгрузки". Открывается окно "Настройки публикаций".
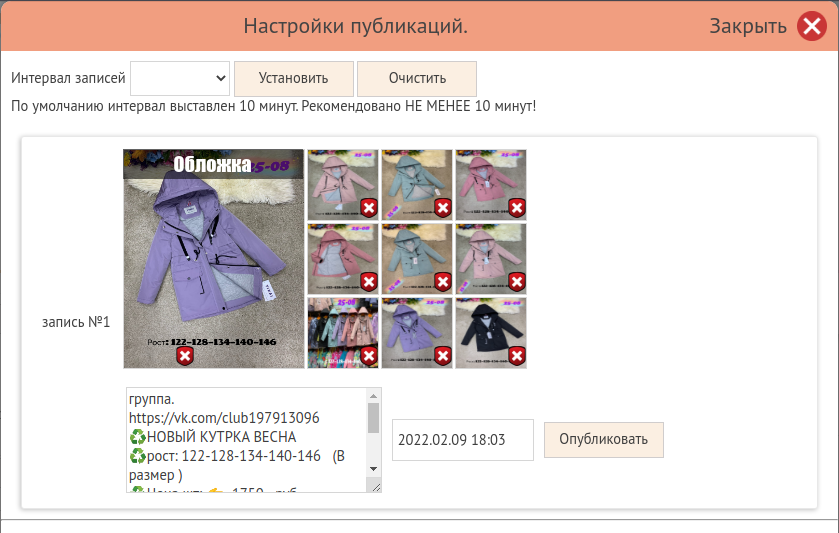 Сверху строка "Интервал записей": можно установить равный интервал времени, через который будут опубликованы фото в Инстаграм. По умолчанию установлено 10мин. Есть интервал - 15 мин., 30 мин., 45 мин., 1 час, 2 часа. Устанавливаем нужный промежуток и нажимаем "Установить", либо оставляем пустым поле и интервал будет 10 мин. по умолчанию между публикациями.
Ниже идет список выгрузок "Запись №..."
Первое фото является Заглавным, можно его поменять, нажав на то, которые хотелось бы сделать первым для публикации, оно переместится на первое место и станет Заглавным.
На каждом фото есть значок "Удалить" (крестик). Если фото нужно удалить какое-то из Записи, нажимаем. Так же, если фотографий в записи более 10шт, то можно удалить лишние выборочно до максимально возможного для выгрузки в одну Запись, количества фото (то есть 10 max).
- Поле с Описанием к Публикации, и здесь еще доступно для изменения в ручном режиме описание. Делаем корректировки, если необходимо.
- Поле со Временем и Датой Публикации, нажав на него, откроется Окно с календарем и временем, то есть можно в этом Поле установить время и дату Публикации абсолютно любые, которые Вы распланируете, что снизит риски попадания на фильтры Инстаграм. То есть интервал между записями можно увеличить максимально, или установить четкое время выхода Постов, нужное Вам.
Далее нажимаем кнопку "Опубликовать" напротив записей, которые необходимо опубликовать.
Записи, успешно отправленные на публикацию, выделяются Зеленым цветом и попадают в Список Задач (верхняя закрепленная панель настроек).
Сверху строка "Интервал записей": можно установить равный интервал времени, через который будут опубликованы фото в Инстаграм. По умолчанию установлено 10мин. Есть интервал - 15 мин., 30 мин., 45 мин., 1 час, 2 часа. Устанавливаем нужный промежуток и нажимаем "Установить", либо оставляем пустым поле и интервал будет 10 мин. по умолчанию между публикациями.
Ниже идет список выгрузок "Запись №..."
Первое фото является Заглавным, можно его поменять, нажав на то, которые хотелось бы сделать первым для публикации, оно переместится на первое место и станет Заглавным.
На каждом фото есть значок "Удалить" (крестик). Если фото нужно удалить какое-то из Записи, нажимаем. Так же, если фотографий в записи более 10шт, то можно удалить лишние выборочно до максимально возможного для выгрузки в одну Запись, количества фото (то есть 10 max).
- Поле с Описанием к Публикации, и здесь еще доступно для изменения в ручном режиме описание. Делаем корректировки, если необходимо.
- Поле со Временем и Датой Публикации, нажав на него, откроется Окно с календарем и временем, то есть можно в этом Поле установить время и дату Публикации абсолютно любые, которые Вы распланируете, что снизит риски попадания на фильтры Инстаграм. То есть интервал между записями можно увеличить максимально, или установить четкое время выхода Постов, нужное Вам.
Далее нажимаем кнопку "Опубликовать" напротив записей, которые необходимо опубликовать.
Записи, успешно отправленные на публикацию, выделяются Зеленым цветом и попадают в Список Задач (верхняя закрепленная панель настроек).
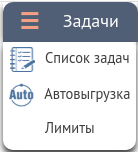 Заходим в Список задач (верхняя закрепленная панель настроек) и видим список Задач и состояние выгрузки.
Заходим в Список задач (верхняя закрепленная панель настроек) и видим список Задач и состояние выгрузки.
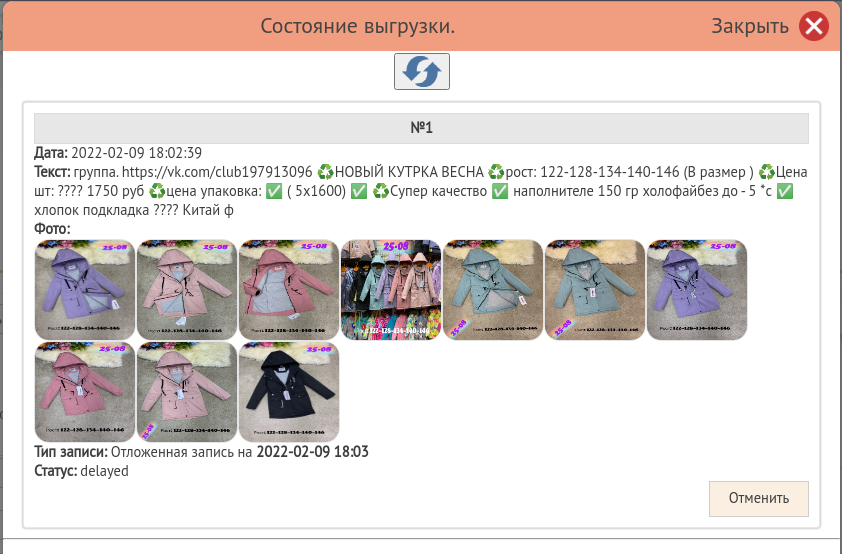 Здесь отражается Дата создания задачи в Инстаграм, текст Поста, Фото к посту, Тип записи и статус выполнения:
Статус: Ready (выполнено).
Статус: delayed (ожидание), автивна кнопка "Отменить", если требуется отмена публикации конкретной Записи.
Статус: error (ошибка), автивна кнопка "Повторить".
Здесь отражается Дата создания задачи в Инстаграм, текст Поста, Фото к посту, Тип записи и статус выполнения:
Статус: Ready (выполнено).
Статус: delayed (ожидание), автивна кнопка "Отменить", если требуется отмена публикации конкретной Записи.
Статус: error (ошибка), автивна кнопка "Повторить".
Для настройки Автоматического удаления фотографий из альбомов Ваших групп и/или страниц ВКонтакте и Одноклассники заходим во вкладку "Автоочистка" в самой верхней Панели вкладок на сайте Парсера.
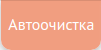 Перед Вами появится страница "Настройки автоочистки альбомов".
Автоочистка альбомов запускается каждые 2 часа для ВК, и каждый 1 час для ОК, то есть фото, которые в Альбоме находятся более указаного Вами в Настройках срока, в данные интервалы времени мониторятся программой, и удаляются.
За 1 запуск может быть удалено не более 1000 фото с Аккаунта согласно Лимитов на удаление в соц.сетях.
Перед Вами появится страница "Настройки автоочистки альбомов".
Автоочистка альбомов запускается каждые 2 часа для ВК, и каждый 1 час для ОК, то есть фото, которые в Альбоме находятся более указаного Вами в Настройках срока, в данные интервалы времени мониторятся программой, и удаляются.
За 1 запуск может быть удалено не более 1000 фото с Аккаунта согласно Лимитов на удаление в соц.сетях.
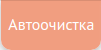 Перед Вами появится страница "Настройки автоочистки альбомов".
Автоочистка альбомов запускается каждые 2 часа для ВК, и каждый 1 час для ОК, то есть фото, которые в Альбоме находятся более указаного Вами в Настройках срока, в данные интервалы времени мониторятся программой, и удаляются.
За 1 запуск может быть удалено не более 1000 фото с Аккаунта согласно Лимитов на удаление в соц.сетях.
Перед Вами появится страница "Настройки автоочистки альбомов".
Автоочистка альбомов запускается каждые 2 часа для ВК, и каждый 1 час для ОК, то есть фото, которые в Альбоме находятся более указаного Вами в Настройках срока, в данные интервалы времени мониторятся программой, и удаляются.
За 1 запуск может быть удалено не более 1000 фото с Аккаунта согласно Лимитов на удаление в соц.сетях.
На странице "Настройки автоочистки альбомов" для привязки Аккаунтов ВК и ОК следуйте прописанным Инструкциям.
ВАЖНО: Привязать можно до ТРЁХ аккаунтов для каждой соц.сети, то есть максимально 3 аккаунта для ВК, и 3 - для ОК.
На момент привязки нужного Аккаунта в Парсере, именно этот аккаунт выбранной соц.сети должен быть авторизован в Браузере, где открыт Парсер. После осуществления данного действия аккаунты в соц.сетях можно сменить, если необходимо. Будьте внимательны, привязанные Аккаунты сменить в случае ошибки, Вы можете только в течение 2 ДНЕЙ с момента оплаты (добавить до максимального количества (ТРИ для каждой соц.сети) можно и позже, сменить нет!). Далее сменить аккаунты будет можно только по окончании оплаченного периода.
ВАЖНО: Привязать можно до ТРЁХ аккаунтов для каждой соц.сети, то есть максимально 3 аккаунта для ВК, и 3 - для ОК.
На момент привязки нужного Аккаунта в Парсере, именно этот аккаунт выбранной соц.сети должен быть авторизован в Браузере, где открыт Парсер. После осуществления данного действия аккаунты в соц.сетях можно сменить, если необходимо. Будьте внимательны, привязанные Аккаунты сменить в случае ошибки, Вы можете только в течение 2 ДНЕЙ с момента оплаты (добавить до максимального количества (ТРИ для каждой соц.сети) можно и позже, сменить нет!). Далее сменить аккаунты будет можно только по окончании оплаченного периода.
После привязки для выбора нужного Аккаунта и настройки Автоочистки для него, нажимаем на картинку с Аккаунтом в разделе "Привязанные аккаунты" или ставим "Точку" под нужным.
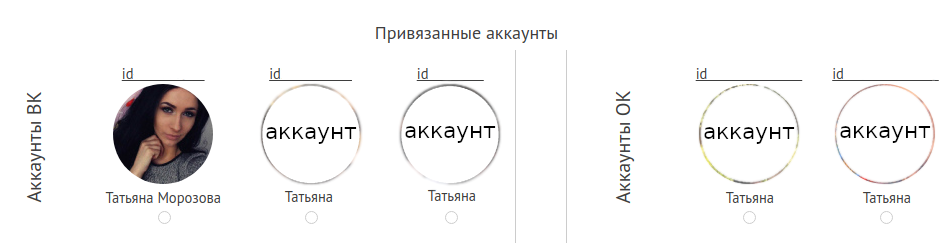
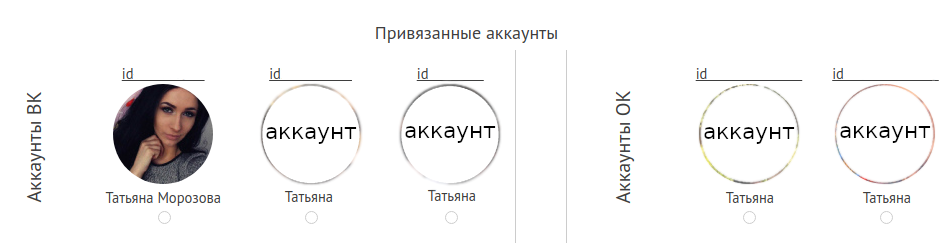
После выбора привязанного Аккаунта под инструкциями по привязке появится строка "Выберите страницу или группу для настройки очистки альбомов", ниже Поле "Где очистить", нажимаем на него.
 В выпадающем списке выбираем нужное:
- "На странице" (настраиваем)
Можно в графе "Установить на все альбомы хранение фото" указать одинаковое количество дней хранения фото, нажать "Установить". Далее внизу Списка альбомов данного Аккаунта для сохранения настроек необходимо нажать кнопку "Сохранить".
Напротив каждого Альбома в графе "Хранить фото" можно изменить при необходимости количество дней хранения, и также для сохранения корректировок внизу списка Альбомов нажать "Сохранить".
Если Вам нужно, чтобы фото с комментариями не были удалены из Ваших Альбомов, напротив графы "Пропускать фото с комментариями" ставим "Галочку".
Есть возможность Удалить Альбом/Альбомы (с Нулевым количеством фото в них!) в соц.сети прямо из Парсера, для этого необходимо нажать кнопку "Удалить" напротив выбранного Альбома. Будьте Внимательны, удаленный Альбом восстановлению не подлежит.
- "В группе" (настраиваем)
Выбираем нужную Группу из выпадающего Списка, если группа не одна у Аккаунта выбранного.
Можно в графе "Установить на все альбомы хранение фото" указать одинаковое количество дней хранения фото, нажать "Установить". Далее внизу Списка альбомов данного Аккаунта для сохранения настроек необходимо нажать кнопку "Сохранить".
Напротив каждого Альбома в графе "Хранить фото" можно изменить при необходимости количество дней хранения, и также для сохранения корректировок внизу списка Альбомов нажать "Сохранить".
Если Вам нужно, чтобы фото с комментариями не были удалены из Ваших Альбомов, напротив графы "Пропускать фото с комментариями" ставим "Галочку".
Есть возможность Удалить Альбом/Альбомы (с Нулевым количеством фото в них!) в соц.сети прямо из Парсера, для этого необходимо нажать кнопку "Удалить" напротив выбранного Альбома. Будьте Внимательны, удаленный Альбом восстановлению не подлежит.
Нужные Настройки Автоочистки делаем для каждого Аккаунта, изначально, выбрав его в разделе "Привязанные аккаунты".
В выпадающем списке выбираем нужное:
- "На странице" (настраиваем)
Можно в графе "Установить на все альбомы хранение фото" указать одинаковое количество дней хранения фото, нажать "Установить". Далее внизу Списка альбомов данного Аккаунта для сохранения настроек необходимо нажать кнопку "Сохранить".
Напротив каждого Альбома в графе "Хранить фото" можно изменить при необходимости количество дней хранения, и также для сохранения корректировок внизу списка Альбомов нажать "Сохранить".
Если Вам нужно, чтобы фото с комментариями не были удалены из Ваших Альбомов, напротив графы "Пропускать фото с комментариями" ставим "Галочку".
Есть возможность Удалить Альбом/Альбомы (с Нулевым количеством фото в них!) в соц.сети прямо из Парсера, для этого необходимо нажать кнопку "Удалить" напротив выбранного Альбома. Будьте Внимательны, удаленный Альбом восстановлению не подлежит.
- "В группе" (настраиваем)
Выбираем нужную Группу из выпадающего Списка, если группа не одна у Аккаунта выбранного.
Можно в графе "Установить на все альбомы хранение фото" указать одинаковое количество дней хранения фото, нажать "Установить". Далее внизу Списка альбомов данного Аккаунта для сохранения настроек необходимо нажать кнопку "Сохранить".
Напротив каждого Альбома в графе "Хранить фото" можно изменить при необходимости количество дней хранения, и также для сохранения корректировок внизу списка Альбомов нажать "Сохранить".
Если Вам нужно, чтобы фото с комментариями не были удалены из Ваших Альбомов, напротив графы "Пропускать фото с комментариями" ставим "Галочку".
Есть возможность Удалить Альбом/Альбомы (с Нулевым количеством фото в них!) в соц.сети прямо из Парсера, для этого необходимо нажать кнопку "Удалить" напротив выбранного Альбома. Будьте Внимательны, удаленный Альбом восстановлению не подлежит.
Нужные Настройки Автоочистки делаем для каждого Аккаунта, изначально, выбрав его в разделе "Привязанные аккаунты".
ВАЖНО: Для отмены автоматического удаления фотографий достаточно в поле "Хранение фото" установить значение 0 или оставить его пустым и внизу списка Альбомов нажать "Сохранить".
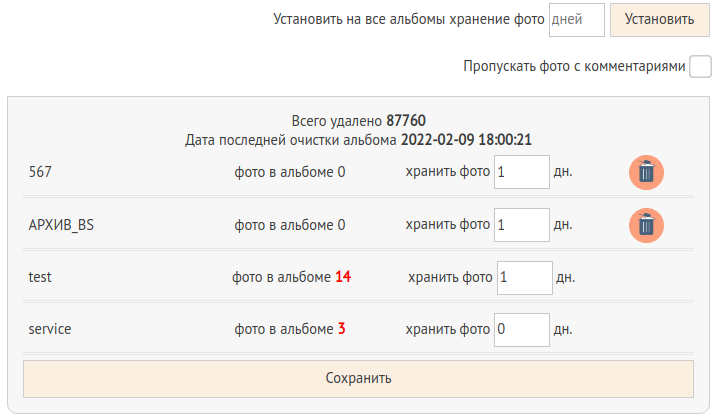
 В выпадающем списке выбираем нужное:
- "На странице" (настраиваем)
Можно в графе "Установить на все альбомы хранение фото" указать одинаковое количество дней хранения фото, нажать "Установить". Далее внизу Списка альбомов данного Аккаунта для сохранения настроек необходимо нажать кнопку "Сохранить".
Напротив каждого Альбома в графе "Хранить фото" можно изменить при необходимости количество дней хранения, и также для сохранения корректировок внизу списка Альбомов нажать "Сохранить".
Если Вам нужно, чтобы фото с комментариями не были удалены из Ваших Альбомов, напротив графы "Пропускать фото с комментариями" ставим "Галочку".
Есть возможность Удалить Альбом/Альбомы (с Нулевым количеством фото в них!) в соц.сети прямо из Парсера, для этого необходимо нажать кнопку "Удалить" напротив выбранного Альбома. Будьте Внимательны, удаленный Альбом восстановлению не подлежит.
- "В группе" (настраиваем)
Выбираем нужную Группу из выпадающего Списка, если группа не одна у Аккаунта выбранного.
Можно в графе "Установить на все альбомы хранение фото" указать одинаковое количество дней хранения фото, нажать "Установить". Далее внизу Списка альбомов данного Аккаунта для сохранения настроек необходимо нажать кнопку "Сохранить".
Напротив каждого Альбома в графе "Хранить фото" можно изменить при необходимости количество дней хранения, и также для сохранения корректировок внизу списка Альбомов нажать "Сохранить".
Если Вам нужно, чтобы фото с комментариями не были удалены из Ваших Альбомов, напротив графы "Пропускать фото с комментариями" ставим "Галочку".
Есть возможность Удалить Альбом/Альбомы (с Нулевым количеством фото в них!) в соц.сети прямо из Парсера, для этого необходимо нажать кнопку "Удалить" напротив выбранного Альбома. Будьте Внимательны, удаленный Альбом восстановлению не подлежит.
Нужные Настройки Автоочистки делаем для каждого Аккаунта, изначально, выбрав его в разделе "Привязанные аккаунты".
В выпадающем списке выбираем нужное:
- "На странице" (настраиваем)
Можно в графе "Установить на все альбомы хранение фото" указать одинаковое количество дней хранения фото, нажать "Установить". Далее внизу Списка альбомов данного Аккаунта для сохранения настроек необходимо нажать кнопку "Сохранить".
Напротив каждого Альбома в графе "Хранить фото" можно изменить при необходимости количество дней хранения, и также для сохранения корректировок внизу списка Альбомов нажать "Сохранить".
Если Вам нужно, чтобы фото с комментариями не были удалены из Ваших Альбомов, напротив графы "Пропускать фото с комментариями" ставим "Галочку".
Есть возможность Удалить Альбом/Альбомы (с Нулевым количеством фото в них!) в соц.сети прямо из Парсера, для этого необходимо нажать кнопку "Удалить" напротив выбранного Альбома. Будьте Внимательны, удаленный Альбом восстановлению не подлежит.
- "В группе" (настраиваем)
Выбираем нужную Группу из выпадающего Списка, если группа не одна у Аккаунта выбранного.
Можно в графе "Установить на все альбомы хранение фото" указать одинаковое количество дней хранения фото, нажать "Установить". Далее внизу Списка альбомов данного Аккаунта для сохранения настроек необходимо нажать кнопку "Сохранить".
Напротив каждого Альбома в графе "Хранить фото" можно изменить при необходимости количество дней хранения, и также для сохранения корректировок внизу списка Альбомов нажать "Сохранить".
Если Вам нужно, чтобы фото с комментариями не были удалены из Ваших Альбомов, напротив графы "Пропускать фото с комментариями" ставим "Галочку".
Есть возможность Удалить Альбом/Альбомы (с Нулевым количеством фото в них!) в соц.сети прямо из Парсера, для этого необходимо нажать кнопку "Удалить" напротив выбранного Альбома. Будьте Внимательны, удаленный Альбом восстановлению не подлежит.
Нужные Настройки Автоочистки делаем для каждого Аккаунта, изначально, выбрав его в разделе "Привязанные аккаунты".
ВАЖНО: Для отмены автоматического удаления фотографий достаточно в поле "Хранение фото" установить значение 0 или оставить его пустым и внизу списка Альбомов нажать "Сохранить".
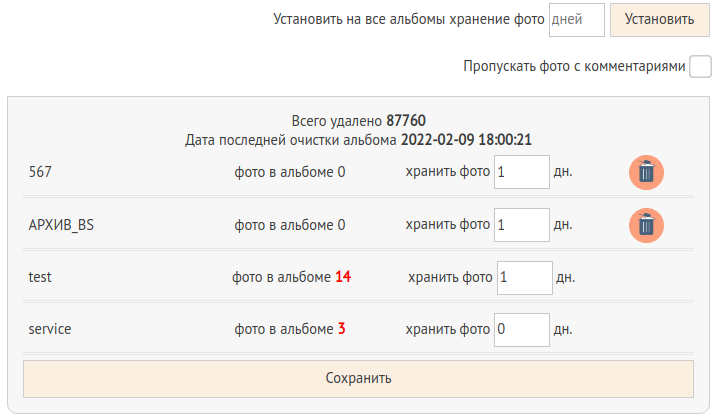
Она находится на верхней Панели вкладок Парсера, Вы можете просмотреть Базу - каталог поставщиков ТК Садовод, нажав на нее.
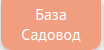
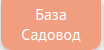
Для Вашего удобства слева на странице Базы расположена Навигация:
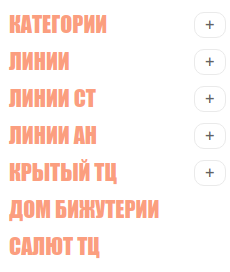 - по Категориям товаров - нажимаем кнопку Категории, из выпадающего Списка (43 категории), выбираем нужную.
- по Линиям Садовода (открытый рынок) - нажимаем кнопку "Линии" / "Линии СТ" / "Линии АН" (обычно шторы/обувь/постель.), из выпадающего Списка выбираем нужную.
- по Торговым центрам (корпус А, корпус Б) - кнопка Крытый ТЦ / Корпус А и Корпус Б (павильоны по этажам распределены), для выбора нажимаем выбранный этаж в нужном Корпусе;
- кнопки Дом Бижутерии и ТЦ Салют (в основном сладости, продукты).
- по Категориям товаров - нажимаем кнопку Категории, из выпадающего Списка (43 категории), выбираем нужную.
- по Линиям Садовода (открытый рынок) - нажимаем кнопку "Линии" / "Линии СТ" / "Линии АН" (обычно шторы/обувь/постель.), из выпадающего Списка выбираем нужную.
- по Торговым центрам (корпус А, корпус Б) - кнопка Крытый ТЦ / Корпус А и Корпус Б (павильоны по этажам распределены), для выбора нажимаем выбранный этаж в нужном Корпусе;
- кнопки Дом Бижутерии и ТЦ Салют (в основном сладости, продукты).
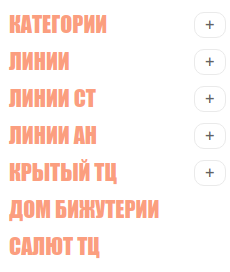 - по Категориям товаров - нажимаем кнопку Категории, из выпадающего Списка (43 категории), выбираем нужную.
- по Линиям Садовода (открытый рынок) - нажимаем кнопку "Линии" / "Линии СТ" / "Линии АН" (обычно шторы/обувь/постель.), из выпадающего Списка выбираем нужную.
- по Торговым центрам (корпус А, корпус Б) - кнопка Крытый ТЦ / Корпус А и Корпус Б (павильоны по этажам распределены), для выбора нажимаем выбранный этаж в нужном Корпусе;
- кнопки Дом Бижутерии и ТЦ Салют (в основном сладости, продукты).
- по Категориям товаров - нажимаем кнопку Категории, из выпадающего Списка (43 категории), выбираем нужную.
- по Линиям Садовода (открытый рынок) - нажимаем кнопку "Линии" / "Линии СТ" / "Линии АН" (обычно шторы/обувь/постель.), из выпадающего Списка выбираем нужную.
- по Торговым центрам (корпус А, корпус Б) - кнопка Крытый ТЦ / Корпус А и Корпус Б (павильоны по этажам распределены), для выбора нажимаем выбранный этаж в нужном Корпусе;
- кнопки Дом Бижутерии и ТЦ Салют (в основном сладости, продукты).
Выбрав нужную Категорию или Линию, мы видим перед собой базу Продавцов в следующем порядке:
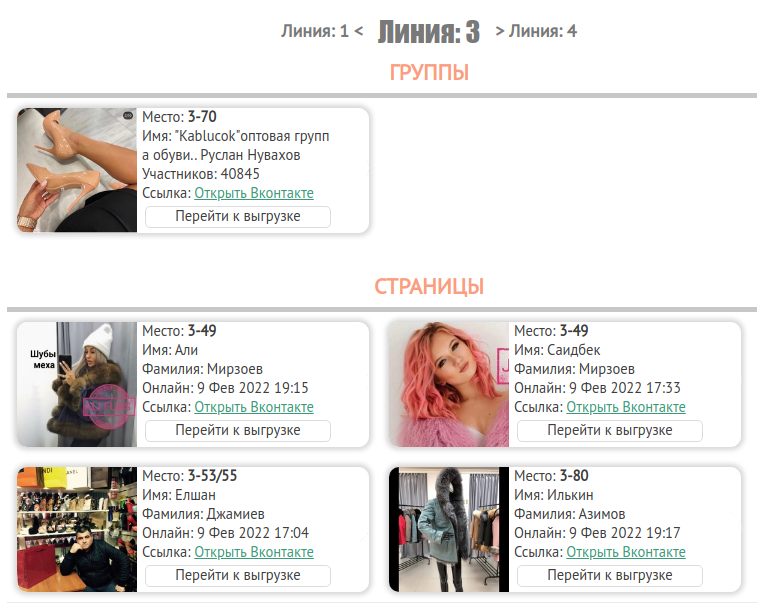 - сначала перечислены все Группы поставщиков в Вконтакте в хронологическом порядке.
Группа Продавца представляет собой Карточку, на которой отражается:
Место: номер павильона с указанием корпуса и линии
Название: Название группы в ВК
Участников: количество Подписчиков группы
Ссылка: Открыть Вконтакте - Кнопка активна для перехода на Страницу Продавца.
И Кнопка "Перейти к выгрузке" - открывает Продавца в Парсере для настройки выгрузки.
- далее перечислены все Страницы поставщиков в Вконтакте в хронологическом порядке.
Страница Продавца представляет собой Карточку, на которой отражается:
Место: номер павильона с указанием корпуса и линии
Имя: Имя поставщика в ВК
Фамилия: Фамилия поставщика в ВК
Онлайн: дата и время последнего посещения владельца страницы.
Ссылка: Открыть Вконтакте - Кнопка активна для перехода на Страницу Продавца.
И Кнопка "Перейти к выгрузке" - открывает Продавца в Парсере для настройки выгрузки.
- сначала перечислены все Группы поставщиков в Вконтакте в хронологическом порядке.
Группа Продавца представляет собой Карточку, на которой отражается:
Место: номер павильона с указанием корпуса и линии
Название: Название группы в ВК
Участников: количество Подписчиков группы
Ссылка: Открыть Вконтакте - Кнопка активна для перехода на Страницу Продавца.
И Кнопка "Перейти к выгрузке" - открывает Продавца в Парсере для настройки выгрузки.
- далее перечислены все Страницы поставщиков в Вконтакте в хронологическом порядке.
Страница Продавца представляет собой Карточку, на которой отражается:
Место: номер павильона с указанием корпуса и линии
Имя: Имя поставщика в ВК
Фамилия: Фамилия поставщика в ВК
Онлайн: дата и время последнего посещения владельца страницы.
Ссылка: Открыть Вконтакте - Кнопка активна для перехода на Страницу Продавца.
И Кнопка "Перейти к выгрузке" - открывает Продавца в Парсере для настройки выгрузки.
ВАЖНО: корпус А и Б в указании места в Карточке продавца - первой буквой (А или Б), Дом Бижутерии - ДБ, ТЦ Салют - С.
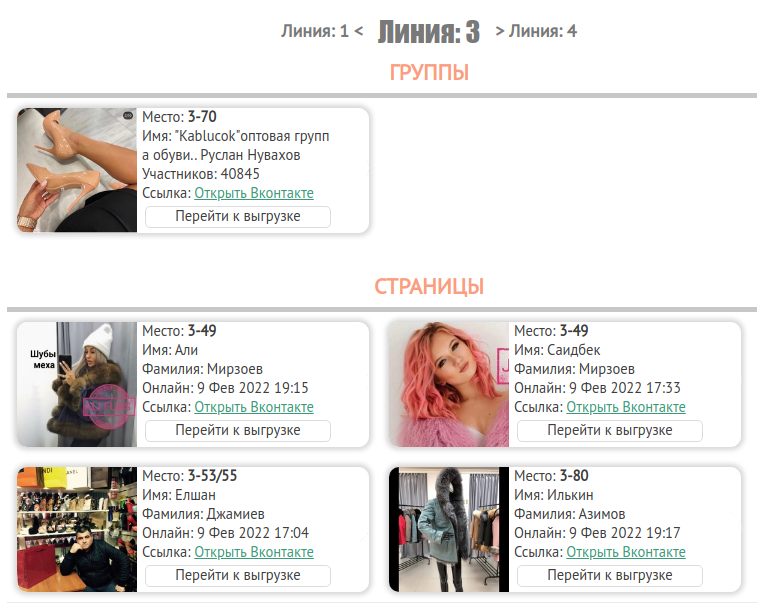 - сначала перечислены все Группы поставщиков в Вконтакте в хронологическом порядке.
Группа Продавца представляет собой Карточку, на которой отражается:
Место: номер павильона с указанием корпуса и линии
Название: Название группы в ВК
Участников: количество Подписчиков группы
Ссылка: Открыть Вконтакте - Кнопка активна для перехода на Страницу Продавца.
И Кнопка "Перейти к выгрузке" - открывает Продавца в Парсере для настройки выгрузки.
- далее перечислены все Страницы поставщиков в Вконтакте в хронологическом порядке.
Страница Продавца представляет собой Карточку, на которой отражается:
Место: номер павильона с указанием корпуса и линии
Имя: Имя поставщика в ВК
Фамилия: Фамилия поставщика в ВК
Онлайн: дата и время последнего посещения владельца страницы.
Ссылка: Открыть Вконтакте - Кнопка активна для перехода на Страницу Продавца.
И Кнопка "Перейти к выгрузке" - открывает Продавца в Парсере для настройки выгрузки.
- сначала перечислены все Группы поставщиков в Вконтакте в хронологическом порядке.
Группа Продавца представляет собой Карточку, на которой отражается:
Место: номер павильона с указанием корпуса и линии
Название: Название группы в ВК
Участников: количество Подписчиков группы
Ссылка: Открыть Вконтакте - Кнопка активна для перехода на Страницу Продавца.
И Кнопка "Перейти к выгрузке" - открывает Продавца в Парсере для настройки выгрузки.
- далее перечислены все Страницы поставщиков в Вконтакте в хронологическом порядке.
Страница Продавца представляет собой Карточку, на которой отражается:
Место: номер павильона с указанием корпуса и линии
Имя: Имя поставщика в ВК
Фамилия: Фамилия поставщика в ВК
Онлайн: дата и время последнего посещения владельца страницы.
Ссылка: Открыть Вконтакте - Кнопка активна для перехода на Страницу Продавца.
И Кнопка "Перейти к выгрузке" - открывает Продавца в Парсере для настройки выгрузки.
ВАЖНО: корпус А и Б в указании места в Карточке продавца - первой буквой (А или Б), Дом Бижутерии - ДБ, ТЦ Салют - С.
Во вкладке "База Садовод" в левой Панели навигации, выбрав "КАТЕГОРИЮ" нужную (жен./дет./муж. и тд.), Вы можете воспользоваться Поиском по Базе.
Для этого в пустое Поле под названием Категории (когда Вы ее выбрали) вводите нужное слово/часть слова/фразу и нажимаете кнопку "Поиск". В Базе будут найдены совпадения Публикаций за последние 30 дней.
 При желании их можно отсортировать по Возрастанию и Убыванию (имеется ввиду дата Поста), воспользовавшись Сортировкой в левой части страницы.
При желании их можно отсортировать по Возрастанию и Убыванию (имеется ввиду дата Поста), воспользовавшись Сортировкой в левой части страницы.
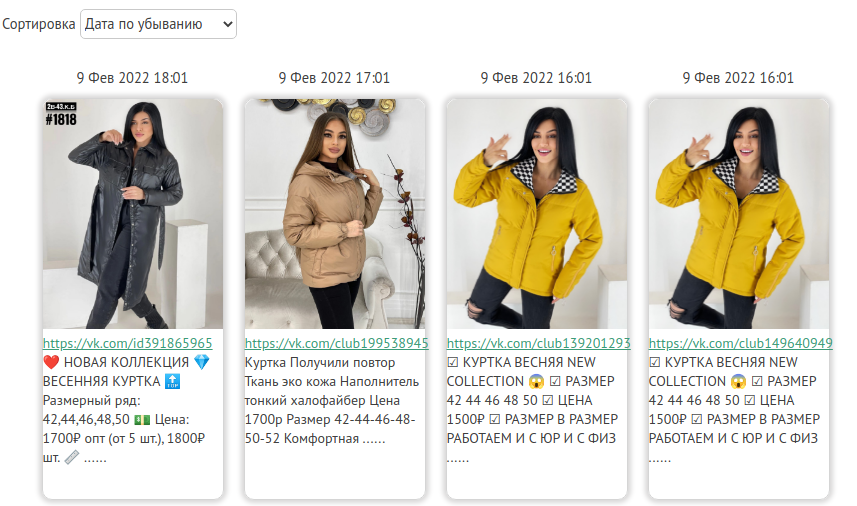 В найденных вариантах Вы имеете возможность перейти к Публикации данной записи в ВКонтакте на страницу Поставщика, нажав на ссылку под интересующим фото. Под Фото, не переходя к Продавцу, можно ознакомиться с описанием к найденным товарам.
В найденных вариантах Вы имеете возможность перейти к Публикации данной записи в ВКонтакте на страницу Поставщика, нажав на ссылку под интересующим фото. Под Фото, не переходя к Продавцу, можно ознакомиться с описанием к найденным товарам.
 При желании их можно отсортировать по Возрастанию и Убыванию (имеется ввиду дата Поста), воспользовавшись Сортировкой в левой части страницы.
При желании их можно отсортировать по Возрастанию и Убыванию (имеется ввиду дата Поста), воспользовавшись Сортировкой в левой части страницы.
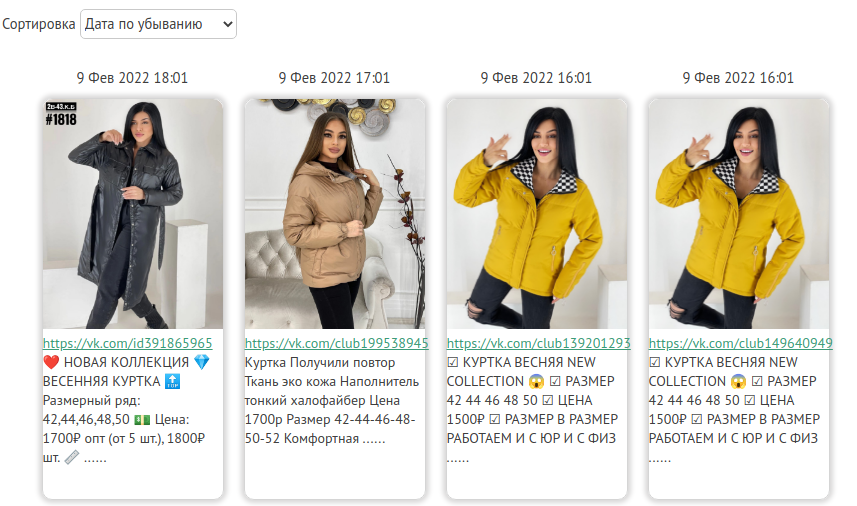 В найденных вариантах Вы имеете возможность перейти к Публикации данной записи в ВКонтакте на страницу Поставщика, нажав на ссылку под интересующим фото. Под Фото, не переходя к Продавцу, можно ознакомиться с описанием к найденным товарам.
В найденных вариантах Вы имеете возможность перейти к Публикации данной записи в ВКонтакте на страницу Поставщика, нажав на ссылку под интересующим фото. Под Фото, не переходя к Продавцу, можно ознакомиться с описанием к найденным товарам.





Мы в соц. сетях: